Тестування для перевірки рівня володіння персональним комп’ютером.
Користувач може складати тест необмежену кількість разів, натиснувши
Розпочати тестування
Перелік доступних тестів з правильними відповідями:
І. Операційна система Microsoft Windows
ІІ. OpenOffice.org
ІIІ. Інструменти Google для держслужбовців
IV. Цифрові навички для вчителів
V. “Кіберняні”
VI. Основи кібергігієни
Для всіх громадян України, в тому числі для державних служборців, вчителів на базі інструментів Google, Міністерство цифрової трансформації розробило онлайн тестування цифрової грамотності “Дія. Цифрова освіта”. Від тепер оволодіти цифровими навичками на сайті Дія можна за сучасним цифровим форматом – освітні серіали, після чого перевірити свою грамотність за допомогою тестових питань та запропонованих варіантів відповідей на них.
Операційна система Microsoft Windows
1
Чи можна перейменувати папку, яка містить файли?
- Так, але тільки якщо файлів в папці не дуже багато
- Так, у будь-якому випадку
- Ні
- Так, але файли при цьому можуть бути знищені
3
За допомогою пошукової системи можна знайти файл малюнка, якщо відомо:
- Ім’я логічного диска, на якому він записаний
- Його зміст
- Його ім’я
- Його розмір
5
Як задіяти (викликати) пошукову систему Windows?
- Відкрити вікно папки «Мій комп’ютер»
- Клацнути правою кнопкою миші по значку «Мій комп’ютер» і в контекстному меню виконати команду «Знайти…»
- У Головному меню виконати команду «Знайти – Файли та папки …»
- Запустити програму «Провідник»
6
Що відбувається під час перетягування лівою кнопкою миші файлу Лист.doc з папки D:\Документи в папку C:\Документи?
- Переміщення, якщо натиснута клавіша клавіатури Shift
- Переміщення, якщо натиснута клавіша клавіатури Ctrl
- Переміщення
- Копіювання
7
Що станеться, якщо по значку файлу клацнути правою кнопкою миші і в контекстному меню вибрати команду «Отправить – <буква диска>»
- Копіювання файлу на диск
- Переміщення файлу на диск
- Архівування файлу
- Видалення файлу
8
Яким чином можна перейменувати файл?
- Клацнути один раз на ім’я файлу, натиснути клавішу F6, ввести нове ім’я
- Клацнути по файлу правою кнопкою миші, вибрати команду «Перейменувати», ввести нове ім’я
- Зробити два послідовних одиночних клацання по імені файлу, ввести нове ім’я
- Клацнути один раз на ім’я файлу, натиснути клавішу F2, ввести нове ім’я
- Клацнути один раз на ім’я файлу, ввести нове ім’я
9
Яка команда виводить на екран вікно «Запуск програми»
- Пуск – Виконати (в класичному уявленні головного меню)
- Пуск – Програми – Запуск програми
- Пуск – Програми – Стандартні – Командний рядок
- Пуск – Відкрити
11
Як можна запустити програму OpenOffice Writer?
- «Пуск» – «Выполнить» – «writer»
- Скористатися відповідним пунктом у підменю «Програми» Головного меню
- Клацнути правою кнопкою миші по робочому столі, в контекстному меню виконати команду «Створити – Текстовий документ OpenDocument»
12
До яких з нижче перелічених об’єктів можна встановити загальний мережевий доступ?
- Диск
- Принтер
- Папка
- Файл
13
З якої причини у вікні «Збереження» замість кнопки «Зберегти» доступна кнопка «Відкрити»
- Збереження проводиться повторно
- Файлу встановлений атрибут «Тільки читання»
- Не вказано розширення файлу
- Виділена папка
14
Для чого може використовуватися система пошуку файлів?
- Для упорядкування їх розташування на дисках ПК
- Для пошуку конкретного файлу на дисках ПК
- Для пошуку всіх файлів певного типу
- Для відновлення видалених файлів
16
Чи можна перемістити папку, яка містить файли?
- Так, але файли при цьому можуть бути знищені
- Так, у будь-якому випадку
- Так, але тільки якщо файлів в папці не дуже багато
- Так, але файли необхідно буде перемістити окремо від папки
17
Ви набираєте пароль для входу в систему і бачите замість символів вводяться великі точки чи зірочки. У чому причина?
- Використовується невірна розкладка клавіатури
- Не налаштовані системні шрифти
- Обрана невірна схема кодування символів
- Це дія вірусу
- Для введення пароля це нормально
18
При відкритті папок у програмі «Мій комп’ютер» кожна вкладена папка відкривається в новому вікні. Як за одну дію закрити всі папки?
- Закрити останню з відкритих папок, утримуючи Shift
- Закрити останню з відкритих папок, в цьому випадку закриються також всі відкриті перед нею папки
- Це зробити неможливо, папки закриваються тільки послідовно
- Закрити останню з відкритих папок, утримуючи Alt
19
Як відновити файл з «Корзины» в довільну папку?
- Клацнути правою кнопкою миші по файлу, вибрати «Відправити», вказати папку
- Клацнути правою кнопкою миші по файлу, вибрати «Відновити як», вказати папку
- Клацнути правою кнопкою миші по файлу, вибрати «Відновити», вказати папку
- Клацнути правою кнопкою миші по файлу, вибрати «Вирізати», а потім вставити його в іншу папку
- Файли з «Корзины» відновлюються тільки в ту папку, з якої були видалені
20
Як відновити видалений файл?
- Відкрити вікно папки «Корзина», виділити значок відновлюваного файлу, натиснути клавішу клавіатури Enter
- Відкрити вікно папки «Корзина», перетягнути значок відновлюваного файлу в потрібну папку
- Клацнути правою кнопкою миші по значку папки «Корзина» і в контекстному меню виконати команду «Очистить корзину»
- Відкрити вікно папки «Корзина», клацнути правою кнопкою миші по значку відновлюваного файлу і в контекстному меню виконати команду «Восстановить»
21
Вкажіть правильну послідовність дій для встановлення загального доступу до Вашої папки
- Клацнути правою кнопкою миші по значку «Моє мережне оточення», вибрати «Властивості», клацнути посилання «Мережева ідентифікація», на вкладці «Доступ» вказати папку, для якої встановлюється загальний доступ
- Відкрити «Провідник», клацнути правою кнопкою по значку папки, вибрати команду «Доступ та безпека …», перейти на вкладку «Доступ», включити пункт «відкрити загальний доступ до цієї папки»
- Відкрити «Провідник», клацнути правою кнопкою по значку папки, вибрати команду «Властивості», потім вкладку «Доступ», включити пункт «відкрити загальний доступ до цієї папки»
22
Яка клавіша дозволяє переміститися на початок рядка?
- Begin
- PageUp
- Esc
- Home
- Ins
23
Які засоби Windows призначені для роботи з файлами?
- Вікна папки «Мій комп’ютер»
- Панель завдань
- Програма «Провідник»
- Головне меню
24
У разі «зависання» комп’ютера можна викликати «Диспетчер завдань». Якою комбінацією клавіш він викликається
- Alt + Ctrl + Esc
- Ctrl + Shift + Esc
- Alt + Ctrl + Shift
- Alt + Ctrl + Enter
25
Як можна видалити файл?
- Перетягнути значок файлу на значок папки «Корзина»
- Виділити значок файлу, натиснути клавішу клавіатури Back Space
- Перетягнути значок файлу на панель завдань
- Виділити значок файлу, натиснути клавішу клавіатури Delete
26
Для яких цілей використовується режим сканування в антивірусних програмах?
- Для періодичної перевірки файлів комп’ютера
- Для блокування можливості проникнення вірусів з Інтернету
- Для перевірки всіх файлів, що відкриваються
- Для перевірки всіх файлів, що надходять на комп’ютер
27
Чи можуть інші користувачі скопіювати або перемістити файл по локальній мережі з вашого комп’ютера на свій комп’ютер?
- Ні
- Так, але тільки якщо на вашому комп’ютері встановлений відповідний тип доступу
- Так, але лише якщо на комп’ютері іншого користувача встановлений відповідний тип доступу
- Так, завжди
28
Що означають підкреслені букви в меню?
- Місце, куди треба цілитися мишкою для виклику меню
- Меню можна викликати, натиснувши на клавіатурі букву, яка підкреслена
- Меню можна викликати, утримуючи Ctrl і натиснувши на клавіатурі букву, яка підкреслена
- Меню можна викликати, утримуючи Alt і натиснувши на клавіатурі букву, яка підкреслена
29
Як закрити «завислу» (що не відповідає на системні запити) програму?
- Запустити програму «Провідник», видалити файл «завислу» програму з жорсткого диска
- Відкрити «Панель управління», зробити подвійне клацання по значку «Установка й видалення програм», видалити «завислу» програму
- Використати комбінацію клавіш Ctrl + Alt + Delete, натиснути кнопку «Диспетчер завдань», на вкладці «Додатки» вказати завислу програму, натиснути «Зняти задачу»
30
Яку клавішу можна використовувати для введення великих (заголовних) букв?
- Ctrl
- Shift
- Esc
- Alt
31
Яку клавішу необхідно натиснути для видалення символу тексту праворуч від курсору?
- BackSpace
- Esc
- Delete
- Enter
32
Який пристрій ПК призначено для довготривалого зберігання інформації?
- Материнська плата
- Накопичувач на жорстких магнітних дисках
- Центральний процесор
34
Як називається область екрану, в якій знаходиться кнопка «Пуск»?
- Рядок завдань
- Рядок управління
- Панель завдань
- Панель управління
- Головне меню
- Рядок стану
- Контекстне меню
35
Де знаходиться “Панель швидкого запуску”?
- На робочому столі
- «Пуск» – «Программы» – «Стандартные»
- В панелі завдань (задач), зазвичай справа від кнопки «Пуск»
- В головному меню операційної системи
36
Вкажіть правильні твердження
- Ім’я файлу повинно обов’язково бути з розширенням
- Довжина імені файлу може бути більшою за 8 символів
- Розширення файлу поміняти неможливо
- Ім’я файлу може містити символи “пробіл”
37
Які дії дозволяє зробити пункт головного меню «Пуск – Виконати»?
- Запустити програму
- Виконати антивірусну перевірку
- Відкрити файл
- Виконати перевірку дисків на наявність помилок
- Відкрити папку
- Відкрити ресурс Інтернет
38
Що необхідно зробити для відкриття файлу?
- Двічі клацнути правою кнопкою миші по значку файлу, що відкривається
- Двічі клацнути лівою кнопкою миші по значку файлу, що відкривається
39
Можна скопіювати або перемістити файл по локальній мережі зі свого комп’ютера на інший комп’ютер?
- Так, але тільки якщо на вашому комп’ютері встановлений відповідний тип доступу
- Так, але тільки якщо на іншому комп’ютері встановлений відповідний тип доступу
- Ні
- Так, завжди
40
Як перемкнути розкладку клавіатури?
- Клацнути в області індикаторів піктограму Мова, вибрати потрібну мову
- Натиснути «Alt» або «Ctrl» в залежності від налаштувань Windows
- Натиснути лівий «Alt + Shift» або «Ctrl + Shift» залежно від налаштувань Windows
- Натиснути клавішу «Num Lock» або «Scroll Lock» залежно від налаштувань Windows
42
Що необхідно зробити для створення на Робочому столі ярлика папки?
- По значку папки клацнути правою кнопкою миші, в контекстному меню виконати команду «Створити ярлик», перетягнути лівою кнопкою миші на Робочий стіл значок ярлика, утримуючи клавішу клавіатури Shift
- Перетягнути правою кнопкою миші на Робочий стіл значок папки, потім у контекстному меню виконати команду «Створити ярлик(и)»
- Перетягнути лівою кнопкою миші на Робочий стіл значок папки при натиснутій клавіші клавіатури Shift
- Перетягнути лівою кнопкою миші на Робочий стіл значок папки при нажатій кнопці клавіатури Ctrl
43
Якою клавішею можна видалити символ ліворуч від курсору?
- «Пробіл»
- BackSpace
- Insert
- Home
- Delete
- Tab
51
Будь-які документи або програми, записані на диск, представляють собою окремі:
- Біти
- Файли
- Пакети
- Сектори
53
Який тип інформації містять файли з розширенням *. exe?
- Довідкову інформацію
- Електронну таблицю Excel
- Текст, що обробляється програмою «Блокнот»
- Виконуваний код програми
- Документ Word
56
Що таке процесор?
- Мікросхема, що здійснює переробку інформації
- Мікросхема, що здійснює постійне зберігання інформації
- Мікросхема, що здійснює тимчасове зберігання інформації
- Мікросхема, що здійснює перетворення числової інформації в візуальну
57
Як можна відкрити файл або папку?
- Виділити значок і натиснути клавішу клавіатури Enter
- Двічі клацнути лівою кнопкою миші по значку файлу або папки
- Двічі клацнути правою кнопкою миші по значку файлу або папки
- Виділити значок і натиснути комбінацію клавіш клавіатури Alt + F4
58
Що відбудеться при виборі команди «Вставити ярлик» контекстного меню папки?
- Для поточної папки буде змінено фоновий малюнок
- У цій папці буде створено ярлик для скопійованого раніше об’єкта
- Буде створено ярлик для поточної папки (диска) на Робочому столі
- Буде змінено значок для поточної папки
59
Як ввести велику літеру?
- Натиснути клавішу CapsLock, потім натиснути клавішу з літерою
- Утримуючи клавішу Ctrl натиснути клавішу з літерою
- Утримуючи клавішу Alt натиснути клавішу з літерою
- Зробити подвійне клацання по клавіші з літерою
- Утримуючи клавішу Shift натиснути клавішу з літерою
60
Як створити файл з розширенням txt, не запускаючи програму «Блокнот»
- Зробити подвійне клацання по вільному місцю в папці, ввести ім’я файлу з розширенням txt
- Цього зробити неможливо
- Клацнути правою кнопкою миші по вільному місцю в папці, вибрати команду «Створити – Текстовий документ»
61
Вкажіть способи запуску програми
- Зробити подвійне клацання по Робочому столу, вибрати програму
- Клацнути правою кнопкою миші по панелі завдань, вибрати пункт «Програми», вибрати програму
- Використовувати команду «Пуск – Виконати», ввести повне ім’я виконуваного файлу програми, натиснути Enter
- У «Головному меню» вибрати пункт «Програми», вибрати програму
- Зробити подвійне клацання по ярлику програми на Робочому столі
- Перетягнути значок виконавчого файлу програми на Робочий стіл або на Панель завдань
- У програмі «Провідник» знайти виконуваний файл програми і зробити по ньому подвійне клацання
62
Як побачити ресурси іншого комп’ютера, знаючи його мережеве ім’я?
- Запустити «Провідник», в рядку «Адреса» ввести \ \ та ім’я комп’ютера
- Використовувати меню «Пуск – Виконати», ввести ім’я комп’ютера, натиснути Enter
- Вибрати команду «Пуск – Знайти – Комп’ютер», ввести ім’я комп’ютера, натиснути «Знайти», потім зробити по значку знайденого комп’ютера подвійне клацання
- Використовувати меню «Пуск – Виконати», ввести \ \ та ім’я комп’ютера, натиснути Enter
- Клацнути правою кнопкою миші по значку «Моє мережне оточення», вибрати команду «Пошук комп’ютерів», ввести ім’я комп’ютера, натиснути «Знайти», потім зробити по значку знайденого комп’ютера подвійне клацання
63
Як створити папку на логічному диску D:?
- Відкрити вікно диска D:, клацнути у вікні правою кнопкою миші, в контекстному меню вибрати команду «Створити – папку», ввести з клавіатури ім’я папки, натиснути на Enter
- Відкрити вікно диска D:, виділити будь-яку наявну папку, натиснути клавішу клавіатури F2, ввести з клавіатури ім’я папки, натиснути на Enter
- Відкрити вікно папки «Мій комп’ютер», виділити значок диска D:, клацнути правою кнопкою миші, в контекстному меню виконати команду «Створити – папку», ввести з клавіатури ім’я папки, натиснути на Enter
65
Проводиться пошук файлу «Лист». Для якої мети слід використовувати елемент «Пошук в:» в діалозі пошуку Windows?
- Для вибору типу файлу
- Для вибору розміру файлу
- Для вибору папки, в якій буде проводитись пошук
- Для вибору дати створення файлу
66
Виберіть вірне твердження
- Оперативна пам’ять зберігає інформацію, що обробляється в даний момент часу
- Оперативна пам’ять зберігає інформацію, необхідну для включення комп’ютера
- Оперативна пам’ять зберігає інформацію, з якою не закінчили роботу при попередньому включенні комп’ютера
- Оперативна пам’ять зберігає інформацію, необхідну для завантаження операційної системи
67
Як за допомогою клавіатури запустити довідку у стандартній програмі Windows?
- Натиснути F10
- Натиснути Ctrl + S
- Натиснути Ctrl+H
- Натиснути F1
- Надрукувати «help», утримуючи при цьому клавішу Ctrl
68
Якими способами можна в «Провіднику» помістити виділений об’єкт у «Буфер обміну»?
- Натиснути клавішу F5
- Натиснути комбінацію клавіш CTRL + C
- Вибрати команду «Копіювати» контекстного меню об’єкта
- Натиснути комбінацію клавіш CTRL + V
69
Для диска D: вашого комп’ютера встановлений доступ по локальній мережі в режимі «Читання». Які дії з локальної мережі з вашими папками і файлами можуть виконувати інші користувачі?
- Перемістити папку з вашого комп’ютера на свій комп’ютер
- Копіювати папку з вашого комп’ютера на свій комп’ютер
- Копіювати папку зі свого комп’ютера на ваш комп’ютер
- Перемістити папку зі свого комп’ютера на ваш комп’ютер
71
Для папки створено ярлик на «Робочому столі». Що станеться з папкою, якщо видалити її ярлик?
- Нічого
- Папка буде теж вилучена
- Ярлик не можна видалити, поки не вилучена папка, для якої він створений
- Папка буде недоступна до перезавантаження комп’ютера
72
Що станеться з папкою, якщо видалити її ярлик з робочого столу?
- Папка видалиться до кошику (Корзины) разом з усім її вмістом
- Папка видалиться, вміст переміститься в іншу папку, яка обирається після видалення ярлика
- Нічого не відбудеться
- Папка видалиться назавжди
73
Виберіть правильні твердження, які відносяться до пошуку в Windows
- Файл можна знайти, якщо відома хоча б дата його зміни
- За допомогою засобів пошуку не можна шукати файли на дискетах
- Якщо ім’я файлу повністю невідомо, його не можливо знайти
- Якщо в полі «Де шукати» вказати «Мій комп’ютер», при пошуку будуть переглянуті всі диски, у тому числі компакт диск, що знаходиться в CD-ROM приводі
74
Як перейменувати файл (папку)?
- Клацнути правою кнопкою миші по значку файлу, в контекстному меню виконати команду «Перейменувати», ввести нове ім’я файлу, натиснути на Enter
- Виділити значок файлу, натиснути клавішу клавіатури Esc, ввести нове ім’я файлу, натиснути на Enter
- Виділити значок файлу, клацнути лівою кнопкою миші по імені файлу, ввести нове ім’я файлу, натиснути на Enter
75
Основною одиницею виміру обсягу інформації є:
- Буква
- Символ
- Байт
- Мегагерц
76
Одноразовий клік правою кнопкою миші здійснює:
- Відкриття файлу або папки
- Виклик контекстного меню
- Закінчення роботи Windows
- Скасування попередньої команди
77
Яким параметром можна охарактеризувати процесор?
- Тактова частота
- Обсяг інформації, що зберігається
- Діапазон відтворюваних частот
- Розмір по діагоналі
OpenOffice
1
Яка інсталяція OpenOffice.org дозволяє встановити лише деякі компоненти?
- Повна
- Встановлювати лише окремі компонети неможливо
- Вибіркова
2
Яка інсталяція OpenOffice.org займає більше дискового простору?
- Повна
- Вибіркова
3
Функція IF відноситься до категорії:
- логічних функцій
- математичних функцій
- дати та часу
- статистичних функцій
4
Яку кількість стовпчиків можливо сортувати одночасно?
- 3
- 4
- 2
- Безліч
- 1
5
Комбінація клавіш CTRL+U (гарячі клавіші) використовуються для:
- Копіювати виділене
- Підкреслити виділений текст подвійною лінією
- Виділити все
- Не використовується
- Підкреслити виділений текст
6
Для знаходження автосуми в OpenOffice.org Calc використовують:
- функцію SUM
- функцію ABS
- функцію IF
- функцію END
7
Яке буде значення комірки С1 (OpenOffice.org Calc), якщо в неї ввести формулу: =А1+В1 (де А1=10; В1=А1/2):
- 15
- 10
- 25
- 20
8
Calc входить до складу:
- OpenOffice професійний
- OpenOffice базовий
- OpenOffice корпоративний
- OpenOffice
9
Openoffice.org та Microsoft Office на одному комп’ютері:
- постійно виникають помилки у роботі з документами
- Microsoft Windows блокує спроби інсталяції Openoffice.org
- працюють незалежно один від одного
10
Комбінація клавіш Alt + Shift + Стрілка:
- Переміщує курсор в останню комірку листа яка містить дані
- Переміщує курсор до лівого краю поточного діапазону даних
- Оптимізує ширину стовпця або висоту рядка
- Переміщує курсор до правого краю поточного діапазону даних
11
OpenOffice дозволяється:
- використовувати для будь-яких цілей — удома, в бізнесі, в освіті, в державних і муніципальних адміністраціях
- встановлювати його на будь-яку кількість комп’ютерів
- використовувати лише для некомерційних цілей
- встановлювати його на обмежену кількість комп’ютерів
12
Яке розширення має бути у файлу текстового документа, щоб його можна було відкрити в Openoffece.org Writer?
- .odt
- .docx
- .txt
- .doc
- .xls
13
Для чого використовується Шаблон в OpenOffice Writer?
- Шаблон використовується для заборони змін в документі
- Шаблон використовується для управління таблицями
- Шаблон використовується як основа для створення документів
14
Яка комбінація клавіш викликає функцію “Орфографія та граматика”?
- F1
- F5
- F7
- F3
- F6
- F2
- F4
- F8
15
Які елементи використовуються для збереження файлу в іншому форматі в Openoffice.org Writer?
- Ім’я файла
- Тип файла
- Автоматичне розширення
16
Яке буде значення комірки С1 (OpenOffice.org Calc), якщо в неї ввести формулу: =sum(A1:B1)*2 (де А1=5; В1=А1*2):
- 300
- 10
- 30
- 100
17
Які документи формату Openoffice.org Writer можна відкрити в MS Word 2003?
- Лише з розширенням .odt
- В Word 2003 не можна відкривати документи з розширеннями Writer
- Всі
- Лише з розширенням .ott
18
Назвіть основну функцію елементу екрану Openoffice.org Writer “Смуга прокрутки”
- відображення назви додатка і поточного документа
- містить кнопки команд, що найбільш часто використовуються
- містить довідкову інформацію про документ
- переміщення по документу
19
Електронна таблиця – це:
- прикладна програма для обробки кодів таблиць
- пристрій персонального комп’ютера, який керує його ресурсами в процесі обробки даних у табличній формі
- прикладна програма, яка призначена для оброки структурованих даних у вигляді таблиць
- системна програма, яка керує ресурсами персонального комп’ютера при обробці таблиць
20
Для написання тексту по вертикалі необхідно:
- вирівняти текст в форматі комірки
- вибрати направлення тексту в форматі комірки
- проставити знак $
- об’єднати комірки
21
Вираз 3(А1+В1):5(2В1-3А2) в електронній таблиці OpenOffice.org Calc має вигляд:
- 3($А$1+$В$1)/(5(2$В$1-3$А$2))
- 3*(А1+В1):5(2*В1-З*А2)
- 3*(А1+В1)/(5*(2*В1-3*А2))
- 3(А1+В1)/5(2В1-3А2)
22
Що таке кегль шрифту?
- тип шрифту
- зображення букви
- розмір висоти букви
23
Комбінація клавіш CTRL + СТРІЛКА ВПРАВО:
- Переміщує курсор в останню комірку листа яка містить дані
- Переміщує курсор в першу комірку листа (А1)
- Зменшує ширину поточного стовпця
- Переміщує курсор до правого краю поточного діапазону даних
24
Для обчислення автосуми в OpenOffice.org Calc використовують:
- функцію IF
- функцію ABS
- функцію SUM
- функцію END
25
Комбінація клавіш CTRL+С (гарячі клавіші) використовуються для:
- Вирівняти абзац по правому краю
- Підкреслити виділений текст подвійною лінією
- Виділити текст курсивом
- Не використовується
- Копіювати виділене
26
Яка комбінація клавіш викликає вікно “Друк”?
- Ctrl+O
- Ctrl+Shift+S
- Ctrl+P
- Ctrl+F3
- Ctrl+S
- Ctrl+F4
27
Що таке Колонтитул?
- Це область, розташована у верхньому або нижньому полі сторінок, текст якої повторюється на кожній сторінці документа
- Це область сторінки для виносок
- Це титульна сторінка документа
28
Чи можлива різна орієнтація сторінок в одному документі OpenOffice Writer?
- Так
- Ні
29
Що можна зробити, використовуючи автофільтр:
- заливку комірок кольором
- видалення даних
- сортування даних
- вибір даних по відповідному запиту
30
Які підмодулі містить у собі модуль “Мова”?
- Тезаурус
- Орфографія
- Словник
- Розстановка переносів
31
Для збереження документа OpenOffice.org Calc в іншому форматі необхідно:
- вибрати «Файл-Зберегти як» і змінити фільтр
- вибрати «Сервіс-Параметри-Завантаження/Збереження»
- змінити розширення файлу після збереження
- вибрати «Сервіс-Параметри- Open Office Calc»
32
Електронна таблиця призначена для:
- обробки переважно чисельних даних, структурованих за допомогою таблиць
- впорядкованого збереження та обробки значних масивів даних
- візуалізації структурних зв’язків між даними у таблицях
- редагування графічного відображення значних об’ємів інформації
33
Кожна формула починається символом:
- =
- :=
- *
- :
34
Складові OpenOffice:
- Writer (текстовий процесор), Calc (електронні таблиці), CorelDraw (графічний редактор), Impress (система презентацій), Base (програма для роботи з базами даних), Math (редактор математичних формул), Quickstarter (забезпечення швидкого запуску).
- Writer (текстовий процесор), Calc (електронні таблиці), Draw (графічний редактор), Impress (система презентацій), Base (програма для роботи з базами даних), Math (редактор математичних формул), Quickstarter (забезпечення швидкого запуску).
- Writer (текстовий процесор), Calc (редактор математичних формул), Draw (графічний редактор), Impress (система презентацій), Base (програма для роботи з базами даних), Math (електронні таблиці), Quickstarter (забезпечення швидкого запуску).
- Writer (текстовий процесор), Calc (електронні таблиці), Draw (графічний редактор), PowerPoint (система презентацій), Base (програма для роботи з базами даних), Math (редактор математичних формул), Quickstarter (забезпечення швидкого запуску).
35
Яку команду можна виконати для збережень файлу під іншим ім’ям?
- Файл – Зберегти
- Файл – Зберегти як
- Файл – Надіслати
- Файл – Експорт
36
Що встановлює обраний список в текстовому редакторі OpenOffice Writer 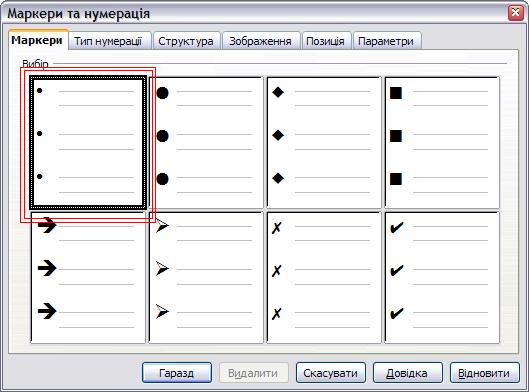
- Нумерацію строк виділених абзаців
- Нумерацію виділених абзаців
- Нумерацію слів виділених абзаців
37
Комбінація клавіш Alt + Стрілка вгору:
- Збільшує ширину поточного стовпця
- Переміщує курсор в останню комірку листа яка містить дані
- Зменшує висоту поточної комірки
- Оптимізує ширину стовпця або висоту рядка
38
Комбінація клавіш CTRL + HOME:
- Переміщує курсор в першу комірку листа (А1)
- Переміщує курсор в останню комірку листа яка містить дані
- Переміщує курсор до правого краю поточного діапазону даних
- Оптимізує ширину стовпця або висоту рядка
39
Як можна перейти в режим створення і редагування колонтитулів Openoffice.org Writer?
- Виконати команду Вигляд – Схема документа
- Двічі клацнути лівою кнопкою миші по тексту в колонтитулі
- Виконати команду Формат – Сторінка – Верхній/Ніжній колонтитул
- Виконати команду Вигляд – Колонтитули
40
Чи можливо вставити у колонтитули графічне зображення?
- Так
- Ні
41
Яка комбінація клавіш викликає функцію “Повторити”?
- Ctrl+F3
- Ctrl+Z
- Ctrl+Shift+Y
- Ctrl+S
- Ctrl+O
- Ctrl+F4
42
В формулі «=sum(A1;A5)» (OpenOffice.org Calc) будуть складатися комірки:
- тільки А5
- тільки А1
- з А1 по А5
- тільки А1 та А5
43
Знак долара ($) перед номером рядка або буквою стовпця, це:
- ознака формули
- ознака грошової одиниці
- ознака абсолютного посилання
- ознака посилання на інший робочий лист
44
Комбінація клавіш CTRL+X (гарячі клавіші) використовуються для:
- Вирізати виділене
- Вирівняти абзац по лівому краю
- Виділити все
- Не використовується
- Вирівняти абзац по центру
45
Для обрамлення частини таблиці в OpenOffice.org Calc необхідно скористатися:
- намалювати вручну
- відповідною кнопкою на панелі інструментів
- Формат-Комірки-Обрамлення
- Формат-Стилі
46
Які вбудовані Стилі сторінки існують в OpenOffice Writer?
- Перша сторінка
- Права сторінка
- Конверт
- Верхня сторінка
- Блокнот
- Базовий
- HTML
- Web документ
- Ліва сторінка
47
Комбінація клавіш CTRL+R (гарячі клавіші) використовуються для:
- Вирівняти абзац по лівому краю
- Вирівняти абзац по правому краю
- Не використовується
- Підкреслити виділений текст
- Вирівняти абзац по центру
48
Що таке OpenOffice.org Calc?
- текстовий редактор, призначений для обробки текстів
- пакет програм для підготовки презентацій
- програма обробки електроних таблиць
- інструмент для створення та обчислення математичних формул
- система управління табличними базами даних
49
Назвіть основну функцію елементу екрану Openoffice.org Writer “Панелі інструментів”
- містить основні групи команд Openoffice.org Writer
- містить кнопки команд, що найбільш часто використовуються
- відображає назву програми і поточного документа
- відображає відомості про документ і стан клавіш
50
Чи можливо розділити таблицю в OpenOffice Writer?
- Так
- Ні
- Залежно від таблиці
51
Для створення кругової діаграми необхідно обрати:
- діапазон діаграми
- варіант діаграми
- тип діаграми
52
Яка комбінація клавіш викликає вікно “Зберегти як …”?
- Ctrl+F3
- Ctrl+S
- Ctrl+P
- Ctrl+O
- Ctrl+F4
- Ctrl+Shift+S
53
Яка комбінація клавіш викликає функцію “Відмінити останню дію”?
- Ctrl+O
- Ctrl+F4
- Ctrl+Shift+S
- Ctrl+F3
- Ctrl+Z
- Ctrl+S
54
Запис формули в електронній таблиці не може включати в себе:
- текст
- числові вирази
- імена комірок
- символи арифметичних операцій
55
Для знаходження автосуми в OpenOffice.org Calc використовують:
- функцію ABS
- жодної із зазначених функцій
- функцію IF
- функцію SUB
- функцію END
56
Для чого використовують знак $:
- для абсолютної адресації комірок
- для задання діапазону комірок
- для відносної адресації комірок
- для написання формул
57
Як виконати експорт документів в OpenOffice.org?
- Файл -> Зберегти як
- Файл -> Експорт
- Експорт документів не передбачено
- Файл -> Зберегти
58
Ім’я рядка електронної таблиці:
- визначається користувачем
- визначається літерами латинського алфавіту
- визначається літерами російського алфавіту
- нумерується
59
Які вкладки має діалогове вікно Вставити розділ?
- Виноски
- Тло
- Рядки
- Зміст
- Відступи
- Малюнки
- Таблиці
- Стовпчики
- Автофігури
- Розділ
60
Комбінація клавіш CTRL+E (гарячі клавіші) використовуються для:
- Підкреслити виділений текст подвійною лінією
- Не використовується
- Виділити все
- Копіювати виділене
- Вирівняти абзац по центру
62
Чи можливо видалити номер лише на одній сторінці в текстовому редакторові Openoffice.org Writer?
- Не можливо
- Можливо, якщо документ поділено на розділи
- Можливо лише на першій сторінці
- Можливо на будь-якій сторінці
63
Як вставити нумерацію сторінок в Openoffice.org Writer?
- Використовуючи команду Вставка – Номера сторінок
- Використовуючи панель інструментів: Елементи управління
- Використовуючи команду Вставка – Поля
- Використовуючи команду Файл – Параметри сторінки
64
Обчислювальні формули у комірках електронної таблиці записуються:
- за правилами прийнятими виключно для баз даних
- з використанням вбудованих функцій та за правилами запису виразів мов програмування
- за правилами прийнятими виключно для електронних таблиць
- у звичайному математичному вигляді
65
Яка кількість символів в паролі для захисту документа OpenOffice.org:
- більше 5
- 5
- менше 5
66
Як змінити формат (А4, А3, Letter ….) паперу в Openoffice.org Writer?
- Вставити – Поля – Додатково
- Файл – Створити
- Формат – Сторінка
67
OpenOffice.org Impress це:
- редактор математичних формул
- редактор презентацій
- система керування реляційними базами даних
- векторний графічний редактор
68
Що означає неактивна кнопка  ?
?
- Документ вже збережено
- Невірно обрано формат для збереження документа
- Присутні орфографічні помилки, збереження неможливо
69
Які параметри шрифту можна змінювати?
- розмір
- масштаб
- міжрядковий інтервал
- зображення
- інтервал меж словами
- вирівнювання
- стиль
- тип шрифту
70
Комбінація клавіш CTRL + END:
- Збільшує висоту поточної комірки
- Оптимізує ширину стовпця або висоту рядка
- Переміщує курсор в останню комірку листа яка містить дані
- Збільшує ширину поточного стовпця
71
Для чого потрібні горизонтальні і вертикальні лінійки?
- для форматування полів документа
- для естетичного оформлення вигляду документа
- для форматування відступів в абзаці
- для переміщення по документу
72
Комбінація клавіш CTRL+L (гарячі клавіші) використовуються для:
- Вирівняти абзац по лівому краю
- Виділити текст курсивом
- Не використовується
- Вирівняти абзац по правому краю
- Вирівняти абзац по центру
73
У якому модулі Openoffice.org відкриється файл з розширенням *.doc ?
- Openoffice.org Math
- Openoffice.org Calc
- Openoffice.org Writer
- Openoffice.org Base
- Openoffice.org Impress
- В жодному з перелічених
74
У якому модулі Openoffice.org відкриється файл з розширенням *.docx ?
- Openoffice.org Impress
- Openoffice.org Writer
- Openoffice.org Calc
- Ні у одному з перерахованих
- Openoffice.org Base
- Openoffice.org Math
75
Виберіть властивості, які відносяться до пакету Openoffice.org:
- працює лише з OC Linux
- відсутність ліцензійної плати
- англомовний інтерфейс
- інтерфейс користувача доступний на більш ніж 40 мовах
76
Які дії потрібно виконати, щоб отримати відповідь на питання: «Скільки відсотків складає 25 від числа 93?»:
- в комірці написати формулу «=25/93»
- в комірці написати формулу «=25/93» і вибрати відсотковий формат
- в комірці написати формулу «25/93»
- в комірці написати формулу «=25*100/93»
77
Яка клавіша призначена для виклику підказки?
- F1
- F5
- F9
78
Чи можливе сортування за кількома параметрами?
- Так
- Ні
- За певних умов
79
Чи дозволяє Openoffice.org захищати документ паролем?
- Ні
- Так
- Можна лише в деяких випадках
80
Для виділення окремих комірок потрібно натиснути та утримувати клавішу:
- Ctrl
- Shift
- Alt
- Tab
81
Для чого призначена кнопка  ?
?
- Встановлює пробіл
- Показує недруковані символи
- Робить м’який перенос
82
Яке розширення за умовчанням використовується при збереженні файлу документа Calc при виконанні команди Зберегти як?
- .xls
- .rtf
- .xlt
- .ods
83
Які типи даних можуть знаходитися в клітинці OpenOffice.org Calc:
- формула
- тільки формула
- текст
- графік
- числове значення
84
Відносна адресація комірок:
- адреса комірки визначена відносно назви стовпчика
- адреса комірки визначена відносно назви рядка
- адреса комірки визначена відносно місця розташування
85
Комбінація клавіш CTRL+I (гарячі клавіші) використовуються для:
- Підкреслити виділений текст
- Вирізати виділене
- Виділити текст курсивом
- Не використовується
- Вирівняти абзац по центру
86
У якому модулі OpenОffice.org відкриється файл з розширенням *.xls ?
- Openoffice.org Base
- Openoffice.org Math
- Openoffice.org Writer
- Openoffice.org Impress
- Openoffice.org Calc
- Ні у одному з перерахованих
87
Які дані неможливо використовувати при створенні діаграми?
- Іншу діаграму
- Дві таблиці, які розташовані на одному листі
- Дві таблиці, які розташовані в різних книгах
- Дві таблиці, які розташовані на різних листах
89
З яким розширенням зберігаються резервні копії в Openoffice.org?
- .ORG
- .TMP
- .SAV
- .BAK
91
Як зробити видимою таблицю без обрамлення в OpenOffice Writer?
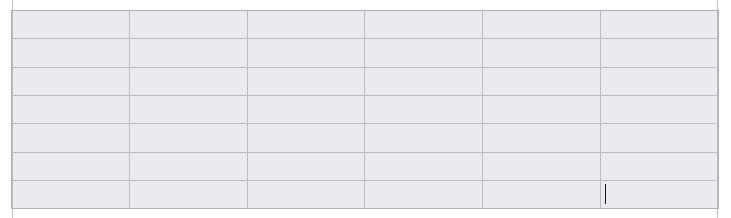
- Таблиця – Виділити
- Таблиця – Координатна сітка
- Таблиця – Властивості таблиці
92
Діапазон комірок пишуть через:
- « – »
- « : »
- « , »
- « ; »
93
Яку максимальну кількість рядків може містити робочий лист Calc?
- 1024
- 1048576
- 10240
- 65536
- 10246
- 9216
94
Які символи в OpenOffice.org Calc використовують як знак множення?
- « ++ »
- « ^ »
- « х »
- « помножити »
- « * »
95
Яка комбінація клавіш викликає вікно “Знайти та Замінити”?
- Ctrl+Z
- Ctrl+O
- Ctrl+Shift+Y
- Ctrl+S
- Ctrl+F
- Ctrl+F4
96
Яка формула буде отримана в OpenOffice.org Calc при копіюванні формули в комірку Е4 з комірки Е2 (Е2:=А2*С2):
- =А4*С4
- =$A$2*$C$4
- =$A$4*C4
- =А2*С2
97
OpenOffice.org Base це:
- векторний графічний редактор
- система керування реляційними базами даних
- редактор презентацій
- редактор математичних формул
98
OpenOffice Calc за своїми можливостями приблизно відповідає:
- Microsoft Word
- Microsoft Excel
- Microsoft PowerPoint
- Microsoft Word + Excel
- CorelDraw
100
Яке розширення за умовчанням використовується при збереженні файлу документа Writer при виконанні команди Зберегти як?
- .rtf
- .ott
- .docх
- .odt
- .doc
- .xls
101
Комбінація клавіш Alt + Стрілка вправо:
- Зменшує висоту поточної комірки
- Збільшує ширину поточного стовпця
- Зменшує ширину поточного стовпця
- Зменшує ширину поточної комірки
102
Які дії є можливість виконувати з виділеними фрагментами тексту?
- Дзеркально відобразити
- Змінити шрифт
- Розділити текст
- Вирізати
- Копіювати
- Вставити
- Перемістити
103
Активна комірка – це комірка:
- для запису команд
- формула, в якій містяться посилання на зміст залежної комірки
- в якій виконується введення даних
- яка містить формулу, що включає в себе назву комірки, в якій виконується введення даних
104
Інтервал Автозбереження документа в Openoffice.org встановлюється:
- Файл – Зберегти як …
- Сервіс – Параметри – Завантаження/Збереження – Загальні
- Сервіс – Параметри – OpenOffice.org – Загальні
- Сервіс – Параметри – OpenOffice.org – Шляхи
105
Макрос, це:
- програмний об’єкт створення електронної пошти
- програмний об’єкт для перевірки орфографії
- програмний об’єкт, що при обробці «розгортається» в послідовність дій та/або команд
- комп’ютерний вірус
- компонент персонального комп’ютера
106
Які властивості таблиці можливо задавати на вкладці “Вставка таблиці” в OpenOffice Writer?
- Заголовок
- Назва
- Обрамлення
- Розмір таблиці
- Об’єднання елементів таблиці
- Кількість елементів в таблиці
- Область заголовків стовпців
- Автоформат
107
Для сортування в таблиці OpenOffice.org Calc потрібно:
- вказати діапазон і вибрати пункт меню Дані-Сортування
- використати пункт меню Дані-Фільтр
- використати пункт меню Дані-Сортування
- вказати діапазон і вибрати кнопку «Сортування за … » на панелі інструментів;
108
Для користувача комірка електронної таблиці ідентифікується:
- адресою в оперативній пам’яті комп’ютера відведеної під комірку
- шляхом послідовного зазначення імені стовпцю та номеру рядка, на перехресті яких розташована комірка
- ім’ям, яке надав користувач довільно
- спеціальним кодовим словом
109
Електронна таблиця – це:
- сукупність поіменованих літерами латинського алфавіту рядків та нумерованих стовпців
- сукупність пронумерованих рядків та поіменованих буквами латинського алфавіту стовпців
- сукупність пронумерованих рядків та стовпців
- сукупність рядків та стовбців, поіменованих користувачем довільно
110
Підкреслена буква в рядку меню означає:
- команда активна
- відкриття каскадного меню
- запуск команди при натисненні з кнопкою Alt:
- команда не доступна
111
Кожна формула в електронній таблиці починається з:
- з необхідної операції
- назви функції
- =
- А1
112
Діаграма – це:
- графік
- залежності
- наочний приклад зображення
- графічне зображення даних таблиці
113
Яка комбінація клавіш викликає вікно “Автотекст”?
- Ctrl+F3
- Ctrl+P
- Ctrl+Shift+S
- Ctrl+S
- Ctrl+F4
- Ctrl+O
114
Яка комбінація клавіш викликає функцію “Таблиця”?
- Ctrl+F4
- Ctrl+F12
- Ctrl+O
- Ctrl+Shift+Y
- Ctrl+S
- Ctrl+Z
115
Яка комбінація клавіш викликає функцію “Зберегти”?
- Ctrl+S
- Ctrl+F4
- Ctrl+Shift+S
- Ctrl+F3
- Ctrl+O
- Ctrl+P
116
Що потрібно виправити, якщо в комірці з’явилася комірка ###:
- ширину стовпчика
- назву комірки
- формат комірки
- висоту рядка
117
Яким меню можна скористатися для створення елементу автотекста в текстовому редакторі Openoffice.org Writer?
- Файл
- Сервіс
- Вставити
- Редагування
118
Ім’я назви файлу при створенні резервної копії в Openoffice.org:
- задається користувачем
- зберігається оригінальна назва
- надається автоматично (довільно)
119
Комбінація клавіш CTRL+A (гарячі клавіші) використовуються для:
- Не використовується
- Копіювати виділине
- виділити текст курсивом
- Копіювати виділине
- Виділити все
120
Комбінація клавіш Alt + Стрілка вліво:
- Зменшує висоту поточної комірки
- Зменшує ширину поточного стовпця
- Збільшує ширину поточного стовпця
- Збільшує висоту поточної комірки
121
Можливість змінити шлях до резервної копії в Openoffice.org є через:
- Сервіс – Параметри – OpenOffice.org – Шляхи
- Файл – Зберегти
- Це зробити неможливо
- Файл – Зберегти як …
122
Діапазон комірок – це:
- всі комірки одного стовпчика
- комірки одного рядка двух послідовних Аркушів
- прямокутник, який утворено на перетині виділених рядків та стовпчиків
- всі комірки одного рядка
123
Як відкрити існуючий документ у Writer?
- Клацнути по значку Відкрити на панелі інструментів Форм
- Вибрати Файл — Відкрити
- Застосувати поєднання клавіш Ctrl+o
- Застосувати поєднання клавіш Ctrl+v
124
Якщо у клітинці з’явиться рядок символів решітки (##########), то це означає:
- помилка в формулі
- стовпець недостатньо широкий для відображення числа у вибраному форматі
- формат даних не підтримується
- данні не збережено
125
Назвіть основну функцію елементу екрану Openoffice.org Writer “Робоче поле”
- тут відображаються параметри відкритого документа
- тут відображається документ для введення тексту і редагування
- тут відображається назва програми і поточного документа
126
Що таке Автотекст?
- Запропоновані програмою варіанти заздалегідь збережених фрагментів тексту для швидкої вставки їх в документ
- Запропонований програмою варіант завершення слова при початку набору слова
- Запропонований програмою варіант заміни слова, набраного з помилкою
127
Для зняття парольного захисту документа в OpenOffice.org потрібно:
- При натисканні на Зберегти як … зняти відмітку Зберегти з паролем
- При відкритті документу зняти відмітку Зберегти з паролем
- Зняти пароль неможливо
- При натисканні на Зберегти зняти відмітку Зберегти з паролем
128
Назвіть основну функцію елементу екрану Openoffice.org Writer “Рядок заголовка”
- містить кнопки найбільш команд, що часто використовуються
- відображує назву програми і поточного документа
- відображує відомості про документ і стан клавіш
- відображує перший рядок документа для введення тексту і редагування
129
Назвіть основну функцію елементу екрану Openoffice.org Writer “Рядок стану”
- відображає кордони полів, положення табуляторів і параметри формату абзацу
- відображає кількість сторінок у документі, номер поточної сторінки, масштаб відображення, індикатор режиму вставки/заміни
- відображає зведення про кількість сторінок документа
- містить кнопки команд, що найбільш часто використовуються
130
Комбінація клавіш CTRL+D (гарячі клавіші) використовуються для:
- Підкреслити виділений текст
- Виділити все
- Не використовується
- Вирівняти абзац по центру
- Підкреслити виділений текст подвійною лінією
131
Як можна створити порожній документ у Writer?
- Клацанням по значку Вставка — Новий документ
- Натисненням клавіш Ctrl+n
- Клацанням по значку Створити, на панелі інструментів Стандартна
- Натисненням клавіш Ctrl+shift
- Клацанням по значку Файл — Відкрити – Новий документ
- Вибором Файл — Створити — Текстовий документ
132
Які символи в OpenOffice.org Calc використовують як знак ділення?
- « ¦ »
- « : »
- « \ »
- « / »
133
Комбінація клавіш CTRL + СТРІЛКА ВЛІВО:
- Оптимізує ширину стовпця або висоту рядка
- Зменшує ширину поточного стовпця
- Переміщує курсор до лівого краю поточного діапазону даних
- Переміщує курсор до правого краю поточного діапазону даних
134
Назвіть основну функцію елементу екрану Openoffice.org Writer “Рядок меню”
- містить кнопки команд, що часто використовуються
- містить групи команд Openoffice.org Writer
- містить відображення відомостей про документ і положення курсора
135
Оберіть формулу для електронної таблиці Calc:
- – А3*В8+12
- А3В8+12
- =А3*В8+12
- А1=А3*В8+12
136
Як активізувати Панель формул?
- потрібно клацнути по значку fx. на панелі Стандартна
- потрібно натиснути поєднання Ctrl+shift+f2
- потрібно натиснути клавішу F7
- потрібно натиснути клавішу F2
- правильно все, що викладено вище
137
Які дії можливо виконати з виділеним фрагментом тексту?
- Змінити шрифт
- Дзеркально відобразити
- Вирізати
- Перемістити
- Вставити
- Розділити текст
- Копіювати
138
Які бувають основні стилі шрифту?
- звичайний
- звичайний курсив
- підкреслений
- напівжирний курсив
- перекреслений
- потовщений
- курсив
- жирний
139
Які режими відображення документів є в OpenOffice Writer?
- Режим веб-сторінки
- Режим читання
- Розмітка друку
- Розмітка сторінки
- На весь екран
140
Як активізувати Панель формул у Writer?
- потрібно клацнути по значку fx. на панелі Стандартна
- потрібно натиснути клавішу F7
- потрібно натиснути клавішу F2
- потрібно натиснути поєднання Ctrl+Shift+F2
- всі варіанти відповідей є правильними
141
OpenOffice.org Calc дозволяє:
- ведення табличних баз даних
- виконання розрахунків різного рівня складності
- створення текстових документів складної структури
- побудова динамічних графіків та даіграм
- упорядкування даних в таблиці шляхом сортування
- розробка HTML-сторінок
142
Як використовується Масштаб у ширину в OpenOffice Writer?
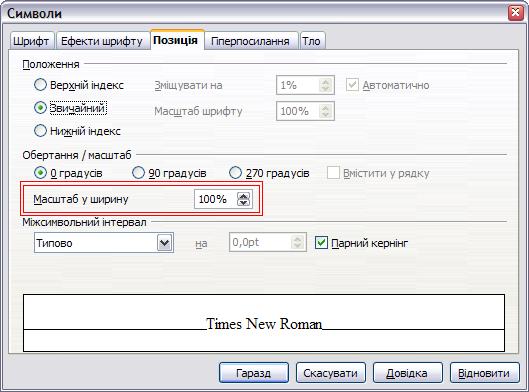
- Для зміни розміру таблиці
- Для зміни розміру малюнка
- Для зміни ширини символів та міжсимвольних інтервалів
- Для зміни масштабу відображення документа
143
Які клавіші клавіатури використовуються для розділення одного абзацу на два в OpenOffice.org Writer?

- BackSpace (Пробіл)
- Ctrl + Enter
- Enter
- Shift + Enter
144
Що встановлює обраний список в текстовому редакторі OpenOffice Writer
- Нумерацію слів виділених абзаців
- Нумерацію виділених абзаців
- Нумерацію строк виділених абзаців
146
Комбінація клавіш Alt + Стрілка вниз:
- Зменшує висоту поточної комірки
- Збільшує ширину поточного стовпця
- Зменшує ширину поточного стовпця
- Збільшує висоту поточної комірки
Цифрова грамотність державних службовців 1.0. на базі інструментів Google
I. Серія 1 – Google Календар
II. Серія 2 – Google Keep
III. Серія 3 – Google Документи
IV. Серія 4 – Скорочення посилань
V. Серія 5 – Google Сповіщення
VI. Серія 6 – Google Форми
VII. Серія 7 – Google Public Data Explorer
VIII. Серія 8 – Google Classroom
IX. Серія 9 – Google Slides
X. Серія 10 – Google Sheets
XI. Додаткова серія 1 – Сайти Google
XII. Додаткова серія 2 – Google Мої Карти
XIII. Додаткова серія 3 – Google Академія
XIV. Спеціальна серія 1 – Електронна пошта
XV. Спеціальна серія 2 – Електронний документообіг
Відео на YouTube
I. Серія 1 – Google Календар
I. 1. Оберіть усі твердження, які правильно описують Google Календар
- Це безкоштовний цифровий інструмент
- Дозволяє планувати власну персональну та спільну діяльність з колегами
- Можна використовувати як для смартфонів у вигляді окремого додатка так і комп’ютерів
- Для візуалізації й зручності використовуються зображення й карти
I. 2. Чи прив’язуються відомості й налаштування Google Календаря до облікового запису Google?
- Так
- Ні
I. 3. Як поділитися цілим календарем з іншою людиною?
- У розділі “Мої календарі” мобільного додатка навести курсор на потрібний календар, обрати праворуч значок Більше , потім “Налаштування та доступ”, у розділі “Спільне використання з певними особами” натиснути “Додати людей”
- У розділі “Мої календарі” вебверсії навести курсор на потрібний календар, обрати праворуч значок Більше , потім “Налаштування та доступ”, у розділі “Спільне використання з певними особами” натиснути “Додати людей”
- У робочій області Календаря натиснути “+”, Створити подію”, до розділу “Гості” вписати адресу електронної скриньки
I. 4. Встановіть правильну послідовність дій для створення події в додатку Google Календар на смартфоні.
1. Торкніться значка події Подія.
2. Виберіть Зберегти/Готово.
3. Відкрийте додаток Календар.
4. Введіть інформацію про подію. Додаючи такі відомості, як місце або дата проведення, ви побачите пропозиції, які зможете застосувати.
5. Торкніться значка створення Створити
- 35142
- 31542
- 34512
- 32451
I. 5. Якщо змінити час у запланованій події чи зміниться така інформація автоматично в запрошених гостей?
- Так
- Ні
I. 6. Як відкрити Google Календар на комп’ютері?
- У браузері перейти за посиланням http://google.com/
- У пошуковому рядку браузера написати “Календар”
- У браузері перейти за посиланням http://calendar.google.com/
- Через головне меню комп’ютера “Пуск” відкрити програму Google Календар
I. 7. Як запросити колег до спільної зустрічі через Google Календар?
- Обрати команду “+ Створити групу”, дати назву, вписати адреси електронних скриньок гостей
- При редагуванні події в розділі “Гості/Запросити гостей/Додати гостей” (у залежності від пристрою) вписати електронні адреси
- Обрати команду “+ Написати”, у полі “Кому” вписати адреси електронних скриньок гостей
- У налаштуваннях Календаря в розділі “Гості/Запросити гостей/Додати гостей” (у залежності від пристрою) вписати електронні адреси
I. 8. Які режими перегляду пропонує вебверсія Google Календаря?
- День
- Час
- Тиждень
- Місяць
- Розклад
II. Серія 2 – Google Keep
II. 1. Оберіть усі твердження, які правильно описують Google Keep
- Зберігає нотатки, списки, фотографії та аудіо
- Встановлює нагадування на основі місцезнаходження та часу
- Є можливість коментувати окремі нотатки
- Є можливість поділитися списками з колегами чи рідними
- Швидкі фільтри за кольорами й мітками
II. 2. Як активувати систему пошуку серед наявних нотаток?
- На смартфоні відкрити додаток Google Keep, натиснути в полі з назвою “Шукайте в нотатках” угорі екрана для переходу до списку пошукових фільтрів
- У вебверсії перейти за посиланням http://google.com/ й виконати пошук за ключовими словами “Пошук серед нотаток”
- У вебверсії відкрити ресурс Google Keep, натиснути вгорі сторінки в полі з назвою “Пошук” для переходу до списку пошукових фільтрів
- У пошуковому рядку браузера написати “Пошук серед нотаток”
II. 3. Чи можна працювати з інструментом одночасно через комп’ютер та смартфон?
- Так
- Ні
II. 4. Як можна фільтрувати нотатки для зручного пошуку?
- Типи (нагадування, списки, зображення, малюнки)
- Мітки (особистий профіль, назви користувача тощо)
- Теми (місця, подорожі)
- Люди (із якими наявні спільні нотатки)
- Кольори
II. 5. Як додати мітку до нотатки?
- Створити/редагувати нотатку, серед кнопок керування нотаткою обрати “Більше” , обрати “Співавтор”
- Створити/редагувати нотатку, серед кнопок керування нотаткою обрати “Більше” , обрати “Додати мітку/Мітки” (у залежності від пристрою)
- Через головне меню системи (ліворуч угорі натиснути кнопку з трьома рисками) обрати “Нагадування”
II. 6. Як відкрити Google Keep на комп’ютері?
- Через головне меню комп’ютера “Пуск” відкрити програму Google Нотатки
- У браузері перейти за посиланням http://keep.google.com/
- У браузері перейти за посиланням http://google.com/
- У пошуковому рядку браузера написати “Нотатки”
II. 7. Як створити список справ в додатку Google Keep на смартфоні?
- Для відкритого додатка натиснути на кнопку з позначкою “Малюнок” унизу екрана, вписати кожну справу як окремий пункт списка
- Для відкритого додатка натиснути на кнопку з позначкою “Зображення” унизу екрана, вписати кожну справу як окремий пункт списка
- Для відкритого додатка натиснути на кнопку з позначкою “Прапорці” унизу екрана, вписати кожну справу як окремий пункт списка
III. Серія 3 – Google Документи
III. 1. Як можна створити новий Google Документ?
- Відкрити Google Диск, через команду “+Створити” обрати “Google Документи”
- У пошуковому рядку браузера написати “Створити документ”
- Відкрити додаток Google Документи на смартфоні, у правому нижньому куті екрана натиснути значок “+” для створення нового документа
- У браузері комп’ютера перейти за посиланням https://docs.google.com/, натиснути унизу праворуч сторінки кнопку “+” й обрати “Створити документ”
III. 2. Який вбудований об’єкт активного Google Документа не змінить текст, дозволить прикріпити пояснення до фрагмента тексту й винести його за поле?
- Заголовок
- Список
- Таблиця
- Коментар
- Малюнок
III. 3. Які є способи поділитися документом із іншими користувачами в налаштуваннях спільного доступу?
- Якщо відома адреса людини, то доступ формується через посилання для спільного доступу
- Якщо відома адреса людини, то доступ надається через поле “Користувачі” і вписування відповідної адреси
- Якщо адреса невідома чи передбачається доступ великої кількості користувачів без входу в обліковий запис, то доступ формується через посилання для спільного доступу
- Якщо адреса невідома чи передбачається доступ великої кількості користувачів без входу в обліковий запис, то доступ надається через поле “Користувачі” і вписування відповідної адреси
III. 4. Як увімкнути режим пропонування при спільному редагуванні Google Документа?
- У вебверсії для відкритого документа праворуч угорі натиснути кнопку “Спільний доступ” й до поля “Користувачі” вписати адресу електронної скриньки співавтора
- У вебверсії для відкритого документа праворуч угорі біля активного статусу “Редагування” натиснути на кнопку прихованого списку (чорний трикутник донизу) й обрати “Пропонування”
- Відкрити додаток Google Документи на смартфоні, у правому нижньому куті екрана натиснути значок “+” для створення нового документа
- На смартфоні для відкритого документа натиснути кнопку праворуч угорі “Більше” , активувати перемикач “Запропонувати зміни”
III. 5. Чи можна конвертувати Google Документ у формат Microsoft Word (.docx)?
- Так. У вебверсії для відкритого документа ліворуч угорі обрати меню “Файл”, “Завантажити” – Microsoft Word (.docx)
- Ні. Google Документи можна опрацьовувати лише в онлайн режимі при роботі з браузером
III. 6. Чи можна додати текст до документа через голосове введення?
- Так
- Ні
III. 7. Установіть правильну послідовність дій для відкриття файла Microsoft Word (.docx) для редагування на Google Диску за допомогою комп’ютера?
1. зі списку доступних команд обрати “Google Документи”
2. внести зміни
3. угорі сторінки перегляду відкрити прихований список біля команди “Відкрити в додатку” (натиснути на трикутник донизу)
4. у списку файлів відкритого Google Диска натиснути двічі лівою кнопкою миші по файлу в форматі Microsoft Word (.docx)
- 4123
- 4312
- 4213
- 4321
III. 8. Який символи треба використати в коментарі для призначення завдання іншому користувачу, яке буде надіслано через електронну скриньку з прив’язаним посиланням на активний документ?
- символ “!”
- символ “+”
- символ “#”
III. 9. Якого режиму співпраці Google Документа при взаємодії користувачів, які отримали доступ для редагування, немає в списку для вибору?
- Редагування
- Пропонування
- Коментування
- Перегляд
III. 10. Як завантажити файл у форматі Microsoft Word (*.docx) на Google Диск на комп’ютері?
- Відкрити програму “Мій комп’ютер”, відкрити папку “Завантаження”, обрати Документ
- Перейти за посиланням drive.google.com, увійти до облікового запису Google, праворуч угорі натиснути кнопку “+ Створити”, зі списку команд обрати “Завантажити файл”
- Відкрити ресурс Google Диск через кнопку “Додатки Google” праворуч угорі вікна браузера Google Chrome з активним входом до облікового запису Google, праворуч угорі натиснути кнопку “+ Створити”, зі списку команд обрати “Завантажити файл”
- Відкрити Google Диск, через команду “+Створити” обрати “Google Документи”
IV. Серія 4 – Скорочення посилань
IV. 1. Оберіть зі списку адреси онлайн ресурсів для скорочення посилань
- cutt.ly
- bit.ly
- bit.do
- Is.gd
IV. 2. Як відкрити сторінку https://cutt.ly зі статистичними даними для скорочення користувача?
- перейти за посиланням https://cutt.ly, у правому верхньому куті сторінки натиснути на кнопку з позначкою “Статистика”
- увійти до ресурсу https://cutt.ly під власним обліковим записом за допомогою логіна й пароля, знайти в списку скорочень потрібний рядок, натиснути праворуч під назвою скорочення кнопку “кліки”
- перейти за посиланням https://cutt.ly, скоротити довгу адресу й натиснути на кнопку з позначкою “кліки”
- у пошуковому рядку браузера написати текст “cutt.ly статистика”
IV. 3. Установіть правильну послідовність дій для скорочення посилання
1. Натиснути кнопку “Скоротити”
2. Відкрити онлайн ресурс, який надає послуги зі скорочення
3. Копіювати коротке посилання
4. Копіювати довге посилання
5. Вставити довге посилання до поля для скорочення
- 42513
- 45213
- 41253
- 43125
IV. 4. Як отримати QR-код для скороченого посилання в ресурсі https://cutt.ly?
- у пошуковому рядку браузера написати текст QR-код і додати довге посилання
- на смартфоні встановити програму для сканування QR-кодів
- перейти за посиланням https://cutt.ly, вписати до рядка скорочення довгу адресу, натиснути “Скоротити”, під рядком зі скороченою адресою натиснути кнопку з позначкою “qr-код”
- перейти за посиланням https://cutt.ly, вписати до рядка скорочення свій QR-код
IV. 5. Оберіть зі списку всі існуючі можливості ресурсу https://cutt.ly
- українська мова інтерфейсу
- збереження історії скорочень
- коментування скорочень
- формування QR-коду
- власні символи в скороченому посилання
- детальна статистика
IV. 6. Що таке QR-код?
Оберіть зі списку всі пункти, які можуть бути складовими загального визначення:
- візуально представлений у вигляді чорно-білого квадрату, що нагадує лабіринт
- від англ. quick response — швидкий відгук
- штрих-код у вигляді послідовності вертикальних чорно-білих смуг
- є можливість сканування звичайною камерою смартфона
- двовимірний штрих-код, який дозволяє кодувати будь-яку інформацію
IV. 7. Чи можна додавати посилання у вигляді “https://docs.google.com/document/d/1-v4w0Eou9J1ZLWz2D1c1NG-n5e3le50Gd0r-1GwFxh4/edit?usp=sharing” до документів, телефонограм, інструктивних листів?
- Так
- Ні
IV. 8. Чи можна виконати скорочення через смартфон?
- Так
- Ні
V. Серія 5 – Google Сповіщення
V. 1. Яка правильна послідовність дій для створення нового запиту
1. Натиснути кнопку “Створити сповіщення”
2. Увійти під власним обліковим записом Google
3. Відкрити прихований список з налаштуваннями параметрів. Для цього натиснути на “Показати параметри”
4. Змінити параметри для отримання кращих результатів
5. Перейти за посиланням https://google.com/alerts
6. У рядку для пошуку вгорі сторінки з початком фрази “Створіть сповіщення про…” вписати текстовий запит інформації
- 256341
- 526314
- 562341
- 526341
V. 2. Які параметри можна налаштувати для сповіщень?
Оберіть всі можливі варіанти
- типи сайтів, які будуть показуватися
- мову
- частини світу, звідки надходитиме інформація
- кількість результатів
- акаунти для отримання сповіщень
- частоту отримання повідомлень
V. 3. Які оператори можна застосувати для складання запитів при формуванні сповіщень?
- Знак “!” – виключення одного символа
- Знак “-” – виключення матеріалів
- Оператор site – пошук по сайту
- Знак “@” – надсилання електронних повідомлень
- “” (лапки) – точна фраза
V. 4. Які можливості надає користувачеві інструмент Google Сповіщення?
- Сповіщає про ключові слова, які зустрічалися в публікаціях онлайн ресурсів до моменту створення правила сповіщення
- Після налаштування надсилає сповіщення через СМС повідомлення як тільки Google знаходить нові результати за запитами
- Після налаштування надсилає сповіщення електронною поштою як тільки Google знаходить нові результати за запитами
- Дозволяє створювати різні запити й налаштовувати параметри
V. 5. Як налаштувати Дайджест сповіщень для всіх запитів в одному листі?
- У рядку для пошуку вгорі сторінки з початком фрази “Створіть сповіщення про…” вписати “Дайджест”
- Для відкритої сторінки ресурсу Google Сповіщення натиснути під рядком пошуку на кнопку для редагування , поставити прапорець біля пункту “Дайджест”, натиснути “Зберегти”
- Для відкритої сторінки ресурсу Google Сповіщення натиснути під рядком пошуку праворуч угорі кнопку “Налаштування” , обрати час отримання, поставити прапорець біля пункту “Дайджест”, натиснути “Зберегти”
- У пошуковому рядку браузера написати “Дайджест Google Сповіщення”
V. 6. Які символи та ключові слова варто використати для налаштування сповіщення про появу нової інформації з точною фразою “інформаційна безпека” на сайті Укрінформ?
- Інформаційна безпека на Укрінформ
- “інформаційна безпека” site:ukrinform.ua
- Про інформаційну безпеку
- Безпека” site:ukrinform.ua
V. 7. Як відкрити Google Сповіщення на комп’ютері?
- У браузері перейти за посиланням http://google.com/
- У браузері перейти за посиланням https://google.com/alerts
- Через головне меню комп’ютера “Пуск” відкрити програму Google Chrome
- У пошуковому рядку браузера написати “Сповіщення”
V. 8. Чи можна додати декілька правил для сповіщень?
- Так
- Ні
VI. Серія 6 – Google Форми
VI. 1. Як поділитися формою з респондентами для заповнення?
- У пошуковому рядку браузера вписати “Форма для заповнення”
- Відкрити Google Диск, + Створити, Більше, Google Форми
- У режимі конструктора форми натиснути праворуч угорі кнопку “Надіслати”
- У режимі заповнення/перегляду форми натиснути кнопку “Надіслати”
VI. 2. Як отримати посилання для заповнення форми?
- У режимі конструктора форми натиснути праворуч угорі кнопку “Надіслати”, перейти до вкладки “Надіслати через” Електронна пошта
- У режимі конструктора форми натиснути праворуч угорі кнопку “Надіслати”, перейти до вкладки “Надіслати через” Посилання
- У режимі конструктора форми натиснути праворуч угорі кнопку “Надіслати”, перейти до вкладки “Надіслати через” Вставити HTML-код
- Копіювати посилання на форму в адресному рядку відкритої сторінки
VI. 3. Чи є окремий файл, куди записуються всі відповіді форми з позначкою часу автоматично?
- Так. Створюється окремий Google Документ з прив’язкою до відповідей форми
- Так. Створюється окрема Google Таблиця з прив’язкою до відповідей форми
- Так. Створюється окрема Google Презентація з прив’язкою до відповідей форми
- Ні
VI. 4. Як створити форму на смартфоні?
- Перейти за посиланням google.com
- Перейти за посиланням forms.google.com
- Диск, + Створити, Більше, Google Форми
- Установити додаток Google Форми
VI. 5. Установіть правильну послідовність дій для створення Google Форми за допомогою комп’ютера.
1. Дайте назву й заголовок форми
2. Натисніть кнопку “Надіслати” праворуч угорі сторінки для вибору варіантів передавання форми для заповнення респондентів
3. Натисніть ліворуч угорі кнопку “+ Створити”
4. Додайте необхідну кількість запитань із налаштуваннями типу й варіантів запропонованих відповідей
5. Оберіть Google Форми
6. Відкрийте Google Диск
7. Оберіть зі списку команд “Більше”
- 76375142
- 3675142
- 6375142
- 3751426
VI. 6. Чи можна обмежити кількість відповідей респондента на форму до однієї?
- Так. У режимі конструктора форми натиснути праворуч угорі на кнопку “Налаштування” , на вкладці “Загальна” поставити прапорець біля пункту “Обмежити до однієї відповіді”, натиснути “Зберегти”
- Так. У режимі заповнення форми натиснути кнопку “Надіслати”
- Так. У режимі конструктора форми перейти на вкладку “Відповіді”, поставити прапорець біля пункту “Обмежити до однієї відповіді”, натиснути “Зберегти”
- Ні
VI. 7. Які є способи надіслати респондентам форму для заповнення?
- Через електронну пошту
- Через посилання
- Через Google Диск
- Вставити HTML-код
VI. 8. Як отримати доступ до статистики відповідей?
- У режимі конструктора форми перейти до вкладки “Запитання” угорі сторінки
- У режимі конструктора форми перейти до вкладки “Відповіді” угорі сторінки
- У режимі конструктора форми натиснути праворуч угорі кнопку “Надіслати”
- У режимі конструктора форми натиснути праворуч угорі кнопку “Надіслати”
VI. 9. Як вбудувати форму на сайт?
- У режимі конструктора форми перейти до вкладки “Запитання” угорі сторінки й натиснути кнопку “Вставити HTML-код”
- У режимі заповнення форми праворуч угорі сторінки натиснути кнопку “Вставити HTML-код”
- Отримати спеціальний код для вбудовування до будь-якого сайту через кнопку “Надіслати” праворуч угорі сторінки конструктора форми й обрати вкладку “Надіслати через” – “Вставити HTML-код”
- Копіювати посилання на форму в адресному рядку відкритої сторінки
VI. 10. Оберіть усі твердження, які правильно описують Google Форми
- Google Форми дозволяють керувати реєстраціями подій
- Можна створити форму для опитування й дослідження
- Відповіді надходять через певний проміжок часу
- Є можливість отримати підсумкові діаграми і графіки
- Створити Google Форму можна в своєму смартфоні чи вебпереглядачі
VI. 11. Які є типи запитань в режимі конструктора форм?
- З короткими відповідями
- З варіантами відповіді
- Упорядкування
- Прапорці
- Дата
- Малюнок
VII. Серія 7 – Google Public Data Explorer
VII. 1. Чи треба для користування ресурсом здійснювати вхід до облікового запису Google?
- Так
- Ні
VII. 2. Які є режими роботи з наявними матеріалами ресурсу?
- Візуальні діаграми
- Набори даних
- Статистика
- Показники
- Мої набори даних
VII. 3. Google Public Data Explorer: (оберіть усі правильні варіанти відповідей)
- Єдине джерело даних про якість
- Містить набори даних Світового банку, МВФ, Євростату та ін
- Надає глобальну статистику щодо навколишнього середовища, економіки, праці, охорони здоров’я, освіти, бідності тощо
- Здійснює аналіз пошукових запитів користувачів з усього світу
- Містить детальні дані з державних та місцевих органів влади, університетів та некомерційних організацій
VII. 4. Як отримати посилання на створену візуалізацію для поширення іншим користувачам?
- Для створеної візуалізації натиснути праворуч угорі на кнопку “Параметри діаграми” , оберіть команду “Надіслати через електронну пошту”
- Для створеної візуалізації натиснути праворуч угорі на кнопку “Параметри діаграми” , оберіть команду “Надіслати через посилання”
- Для створеної візуалізації натиснути праворуч угорі на кнопку “Посилання” , копіювати адресу в полі “Вставити посилання в текст електронного листа або миттєвого сповіщення”
- Для створеної візуалізації натиснути праворуч угорі на кнопку “Посилання” , копіювати адресу в полі “Вставте HTML для розміщення на веб-сторінці”
VII. 5. Чи можна завантажити власні набори даних для візуалізації до ресурсу?
- Так. Для відкритої сторінки ресурсу в розділі “Мої набори даних”
- Так. Після входу до ресурсу через обліковий запис Google у розділі “Мої набори даних”
- Так. Для створеної візуалізації натиснути праворуч угорі на кнопку “Параметри діаграми”
- Ні
VII. 6. Як відкрити Google Public Data Explorer?
- У браузері перейти за посиланням http://google.com/
- У пошуковому рядку браузера написати “Google Public Data Explorer”
- У браузері перейти за посиланням google.com/publicdata
- Через головне меню комп’ютера “Пуск” відкрити програму Internet Explorer
VII. 7. Установіть правильну послідовність дій для створення візуалізації в Google Public Data Explorer.
1. Налаштувати період часу й тип діаграми (лінійна, стовпчикова, картодіаграма, бульбашкова)
2. Обрати серед запропонованих наборів даних чи показників відомості для візуалізації
3. Перейти за посиланням google.com/publicdata
4. Поділитися створеною візуалізацією
5. Обрати країни для порівняння й параметр показника (за наявності)
- 32514
- 23514
- 32154
- 32541
VII. 8. Як отримати код для вбудовування створеної візуалізації до сайтів?
- Для створеної візуалізації натиснути праворуч угорі на кнопку “Параметри діаграми” , оберіть команду “Надіслати через електронну пошту”
- Для створеної візуалізації натиснути праворуч угорі на кнопку “Параметри діаграми” , оберіть команду “Надіслати через посилання”
- Для створеної візуалізації натиснути праворуч угорі на кнопку “Посилання” , копіювати адресу в полі “Вставити посилання в текст електронного листа або миттєвого сповіщення”
- Для створеної візуалізації натиснути праворуч угорі на кнопку “Посилання” , копіювати адресу в полі “Вставте HTML для розміщення на веб-сторінці”
VII. 9. Оберіть усі твердження, які правильно описують можливості інструмента Google Public Data Explorer
- Шукає набори високоякісних даних
- Агрегує набори даних із надійних джерел
- Надає прості інструменти для створення складних візуалізацій
- Дозволяє відстежувати зміни в часі, визначати тенденції
- Дозволяє порівнювати показники та посилювати історію за допомогою даних
VIII. Серія 8 – Google Classroom
VIII. 1. Які контролюючі функції дозволяє налаштувати Google Клас?
- термін виконання завдання
- історія взаємодії між керівником та виконавцем
- фіксування змін за часом у прикріплених файлах
- зберігання файлів виконавців на Google Диску керівників
- стан виконання конкретного завдання зі статистикою
- вибірка інформації щодо діяльності кожного учасника на окремій сторінці
VIII. 2. Для яких напрямів діяльності може бути застосований інструмент Google Клас?
- освітня діяльність: учитель – учні/студенти
- освітня діяльність: учитель – батьки/опікуни
- управлінська діяльність: керівник – учасники/підлеглі
- проектна діяльність: організатори – виконавці
VIII. 3. Як додати Людей до класу?
- Написати електронний лист із запрошенням до взаємодії
- Повідомити символьний код. Користувачі самостійно приєднаються через команду “+ Приєднатися до класу” додатка Google Клас
- Для відкритого додатка Google Клас натиснути кнопку “+”, обрати пункт “Приєднатися до класу”
- Запросити через адреси електронних скриньок на вкладці “Люди” у відкритій віртуальній кімнаті Google Клас
VIII. 4. Як відкрити сторінку додатка Google Classroom (Клас) у браузері за допомогою комп’ютера?
- У пошуку Google написати “Клас”
- Написати в адресному рядку браузера classroom.google.com
- Написати в адресному рядку браузера gmail.com
- На сторінці будь-якого додатка Google праворуч угорі натиснути кнопку “Додатки Google”, обрати пункт “Клас”
VIII. 5. Оберіть усі твердження, які правильно описують можливості інструмента Google Classroom
- захищене середовище взаємодії
- можливість надавати приватні консультації від керівників для кожного учасника
- має ефективну систему сповіщень через електронну пошту, інтеграцію завдань до Google Календаря й власні засоби ресурсу
- дозволяє налаштувати ефективну систему контролю стану виконання завдань, комплексних проектних рішень
- має автоматизовану функцію збереження файлів на Google Диску
- реалізовані технічні можливості: тиражування матеріалів, опитування, зворотнього зв’язку, оцінювання робіт, зведеної інформації про кожного учасника, публікації інформації, організації дискусії тощо
VIII. 6. Скільки користувачів може містити одна віртуальна кімната?
- 100
- 250
- 1000
- 2000
VIII. 7. Як створити новий Клас?
- Для відкритого додатка Google Клас натиснути кнопку “+”, обрати пункт “Приєднатися до класу”
- Для відкритого додатка Google Клас натиснути кнопку “+”, обрати пункт “Створити клас”, поставити прапорець про ознайомлення з рекомендаціями для закладів освіти, Продовжити, дати назву класу й натиснути “Створити”
- Перейти за посиланням classroom.google.com
- Відкрити Google Диск, натиснути кнопку “+ Створити”, обрати “Більше”, Google Клас
VIII. 8. Чи можна працювати з Google Класом на власному смартфоні й за допомогою комп’ютера?
- Так
- Так. Для смартфона треба встановити окремий додаток
- Ні
IX. Серія 9 – Google Slides
IX. 1. З якого джерела не можна додати відео в презентацію?
- Kомп’ютер
- Google диск
- YouTube
- Vimeo
- з усіх джерел можна додати відео
IX. 2. Скільки людей можуть одночасно редагувати документ?
- до 100
- від 10 до 25
- до 50
IX. 3. Оберіть усі твердження, які характеризують Google Презентації
- має декілька стандартних тем
- на слайди можна додавати як картинки, так і відео
- діаграми можна додавати із вже існуючих таблиць
- режим доповідача дозволяє показувати слайди відразу усім учасникам зустрічі
IX. 4. На яких пристроях можна працювати з додатком?
- Комп’ютер
- Телефон
- Планшет
- Усі відповіді вірні
IX. 5. Як вставити зображення в форматі GIF?
- Сtrl C + Ctrl V
- Вставити URL
- додати з комп’ютера
IX. 6. Як відкрити Google Презентації на комп’ютері?
- Через головне меню комп’ютера “Пуск” відкрити програму Google Презентації
- У браузері перейти за посиланням http://slides.google.com/
- У браузері перейти за посиланням http://google.com/
- У пошуковому рядку браузера написати “Нотатки”
IX. 7. Як додавати об’єкти і текстові поля?
- У верхній частині екрану натиснути Вставка. Вибрати потрібний пункт: Текстове поле, Зображення, Фігура або Лінія. Об’єкт з’явиться на слайді. Ви зможете змінити або перемістити його
- Натиснути Правою клавішою миші, обрати Вставка. Виберати потрібний пункт: Текстове поле, Зображення, Фігура або Лінія. Об’єкт з’явиться на слайді. Ви зможете змінити або перемістити його
- У верхній частині екрану натисніть Вставка. Виберіть потрібний пункт: Текстове поле, Зображення, Фігура або Лінія. Об’єкт з’явиться на слайді. Ви не зможете змінити або перемістити його
X. Серія 10 – Google Sheets
X. 1. Які є способи поділитися таблицею із іншими користувачами в налаштуваннях спільного доступу?
- Якщо відома адреса людини, то доступ формується через посилання для спільного доступу
- Якщо відома адреса людини, то доступ надається через поле “Користувачі” і вписування відповідної адреси
- Якщо адреса невідома чи передбачається доступ великої кількості користувачів без входу в обліковий запис, то доступ формується через посилання для спільного доступу
- Якщо адреса невідома чи передбачається доступ великої кількості користувачів без входу в обліковий запис, то доступ надається через поле “Користувачі” і вписування відповідної адреси
X. 2. Як створити нову таблицю в Google Sheets?
- Відкрити сторінку sheets.google.com і натиснути на значок «+» під заголовком «Створити таблицю» в лівому верхньому куті екрану
- Відкрити сторінку sheets.ua і натиснути на значок «+» під заголовком «Створити таблицю» в лівому верхньому куті екрану
- Відкрити сторінку sheets.google і натиснути на значок «+» під заголовком «Створити таблицю» в лівому верхньому куті екрану
- Відкрити http://slides.google.com/ і натиснути на значок «+» під заголовком «Створити таблицю» в лівому верхньому куті екрану
X. 3. Чи передбачено в електронній таблиці автоматичне збереження?
- Так. Всі зміни автоматично зберігаються під час роботи
- Ні
X. 4. Чи можна конвертувати електронні таблиці інших форматів у формат Google Таблиць?
- Так. У формат Google Таблиць можна конвертувати файли багатьох різних типів (зокрема Excel, CSV та простий текст)
- Ні
XI. Додаткова серія 1 – Сайти Google
XI. 1. Які елементи містить сторінка Google Сайту в режимі конструктора?
- Угорі горизонтальна панель інструментів
- Ліворуч робоча область
- Ліворуч вертикальна панель “Вставити/Сторінки/Теми”
- Праворуч вертикальна панель “Вставити/Сторінки/Теми”
- Праворуч робоча область
- Унизу горизонтальна панель інструментів
XI. 2. Установіть правильну послідовність дій для створення Google Сайту за допомогою комп’ютера
1. Оберіть Google Сайти
2. До поля “Веб-адреса” придумайте й впишіть символи
3. Натисніть “Опублікувати” в правому нижньому куті вікна “Опублікувати в інтернет”
4. Оберіть зі списку команд “Більше”
5. Відкрийте Google Диск
6. Дайте назву й заголовок сайту
7. Натисніть ліворуч угорі кнопку “+ Створити”
8. Натисніть праворуч угорі кнопку “Опублікувати”
- 75416823
- 57416823
- 54716823
- 57146823
XI. 3. Чи можна редагувати сайт за допомогою смартфона?
- Так
- Так. Відкрити в режимі “Версія для комп’ютера”
- Ні
XI. 4. Оберіть усі твердження, які правильно описують Google Сайти
- Google Сайти створюються на Google Диску користувача
- Інтерфейс Google Сайтів адаптований для мобільних пристроїв
- Будь-який користувач може створити довільну кількість Google Сайтів
- Процес створення й підтримки Google Сайту є інтуїтивно простим
- Є можливість спільного редагування сайту різними користувачами
- До Google Сайту легко вбудовуються об’єкти Google Диску користувача: Документи, Календарі, Карти тощо
XI. 5. Як запросити іншого користувача до спільного редагування сайту?
- У режимі конструктора натиснути праворуч угорі на панелі інструментів кнопку “Попередній перегляд”
- У режимі конструктора натиснути праворуч угорі на панелі інструментів кнопку “Копіювати посилання на опублікований сайт”
- У режимі конструктора натиснути праворуч угорі на панелі інструментів кнопку “Надати доступ іншим”
- У режимі конструктора натиснути праворуч угорі на панелі інструментів кнопку “Налаштування”
XI. 6. Як отримати посилання на опублікований сайт для поширення іншим користувачам?
- У режимі конструктора натиснути праворуч угорі на панелі інструментів кнопку “Попередній перегляд”
- У режимі конструктора натиснути праворуч угорі на панелі інструментів кнопку “Копіювати посилання на опублікований сайт”
- У режимі конструктора натиснути праворуч угорі на панелі інструментів кнопку “Надати доступ іншим”
- У режимі конструктора натиснути праворуч угорі на панелі інструментів кнопку “Налаштування”
XI. 7. Які об’єкти можна вставити до Google Сайту?
- Текстове поле
- З Диска
- Кнопка
- Карусель зображень
- Календар
XII. Додаткова серія 2 – Google Мої Карти
XII. 1. Які є способи поділитися власною картою з іншими користувачами в налаштуваннях спільного доступу?
- Якщо відома адреса людини, то доступ формується через посилання для спільного доступу
- Якщо відома адреса людини, то доступ надається через поле “Користувачі” і вписування відповідної адреси
- Якщо адреса невідома чи передбачається доступ великої кількості користувачів без входу в обліковий запис, то доступ формується через посилання для спільного доступу
- Якщо адреса невідома чи передбачається доступ великої кількості користувачів без входу в обліковий запис, то доступ надається через поле “Користувачі” і вписування відповідної адреси
XII. 2. Установіть правильну послідовність дій для перенесення списку об’єктів до Google Моєї Карти.
1. Натиснути “Готово”
2. Завантажити підготовлений файл із пристрою чи обрати відповідну таблицю на Google Диску
3. Обрати стовпець із даними про розташування орієнтирів
4. На панелі навігації ліворуч угорі відкритої карти під назвою шару натиснути кнопку “Імпорт”
5. Вибрати стовпець із назвами позначок
- 42351
- 24351
- 42531
- 42315
XII. 3. Чи прив’язуються відомості й налаштування Google Моїх Карт до облікового запису Google?
- Так
- Ні
XII. 4. Як поділитися власною Google Моєю картою з іншими користувачами?
- На панелі навігації ліворуч угорі відкритої карти натиснути “Додати шар”
- На панелі навігації ліворуч угорі відкритої карти натиснути “Поділитись”
- На панелі навігації ліворуч угорі відкритої карти натиснути “Переглянути”
- На панелі навігації ліворуч угорі відкритої карти натиснути “Вихідна карта”
XII. 5. Чи можна працювати з Google Моїми Картами на власному смартфоні й за допомогою комп’ютера?
- Так
- Так. Для смартфона треба встановити окремий додаток
- Ні
XII. 6. Як додати маркер з позначкою об’єкта (назва, опис чи фото) на карту?
- На панелі інструментів ліворуч угорі відкритої карти натиснути кнопку “Вибрати елементи”
- На панелі інструментів ліворуч угорі відкритої карти натиснути кнопку “Додати маркер”
- На панелі інструментів ліворуч угорі відкритої карти натиснути кнопку “Накреслити лінію”
- На панелі інструментів ліворуч угорі відкритої карти натиснути кнопку “Додати маршрути”
- На панелі інструментів ліворуч угорі відкритої карти натиснути кнопку Виміряти відстані на площині”
XII. 7. Як вбудувати власну Google Мою Карту до будь-якого сайту?
- На панелі навігації ліворуч угорі відкритої карти натиснути “Більше” праворуч від назви карти, обрати пункт “Скопіювати карту”
- На панелі навігації ліворуч угорі відкритої карти натиснути “Більше” праворуч від назви карти, обрати пункт “Вставити на мій сайт”
- На панелі навігації ліворуч угорі відкритої карти натиснути “Більше” праворуч від назви карти, обрати пункт “Експортувати в KML/KMZ”
- На панелі навігації ліворуч угорі відкритої карти натиснути “Більше” праворуч від назви карти, обрати пункт “Друкувати карту”
XII. 8. Як відкрити Google Мої Карти на комп’ютері?
- У браузері перейти за посиланням http://google.com/
- У пошуковому рядку браузера написати “Карти”
- У браузері перейти за посиланням http://google.com/maps/d
- Через головне меню комп’ютера “Пуск” відкрити програму Google Карти
XII. 9. Оберіть усі твердження, які правильно описують Google Мої Карти
- Це безкоштовний цифровий інструмент
- Дозволяє створювати власні карти маршрутів та об’єктів для спільного використання з іншими користувачами
- Можна використовувати як для смартфонів у вигляді окремого додатка так і комп’ютерів
- Фізично зберігаються на Google Диску користувача
XII. 10. Як створити Google Мою Карту на Google Диску?
- Відкрити Google Диск, обрати ліворуч угорі “+Створити”, Google Документи
- Відкрити Google Диск, обрати ліворуч угорі “+Створити”, Більше, Google Форми
- Відкрити Google Диск, обрати ліворуч угорі “+Створити”, Більше, Google Мої Карти
- Відкрити Google Диск, обрати ліворуч угорі “+Створити”, Більше, Google Сайти
XII. 11. Який можна налаштувати зовнішній вигляд вихідної власної карти?
- Карта
- Супутник
- Ландшафт
- Світла політична
- Простий атлас
- Біла вода
XIII. Додаткова серія 3 – Google Академія
XIII. 1. Як зберегти знайдені статті до власної бібліотеки?
- У результатах пошуку під описом джерела натиснути кнопку “Зберегти”
- У результатах пошуку під описом джерела натиснути кнопку “Послатися”
- У результатах пошуку під описом джерела натиснути кнопку “Цитовано…”
- У результатах пошуку під описом джерела натиснути кнопку “Пов’язані статті”
- У результатах пошуку під описом джерела натиснути кнопку “Кількість версій”
- У результатах пошуку під описом джерела натиснути кнопку “Більше”
XIII. 2. Які є режими роботи з наявними матеріалами ресурсу?
- Мій профіль
- Моя бібліотека
- Сповіщення
- Показники
- Спільний доступ
- Розширений пошук
XIII. 3. Оберіть усі твердження, які правильно описують можливості інструмента Google Академія
- Пропонує простий спосіб розширеного пошуку академічної літератури
- З одного місця ви можете шукати різні дисципліни та джерела: статті, тези, книги, реферати та висновки судів, від академічних видавців, професійних товариств, онлайн-сховищ, університетів та інших веб-сайтів
- Надає прості інструменти для створення складних візуалізацій
- Google Академія допомагає вам знайти відповідну роботу в усьому світі
XIII. 4. Які можливості надає ресурс щодо деталізації результатів пошуку й налаштування зручного користування?
- Вибір року чи діапазону публікацій
- Сортування за датою
- Включаючи патенти
- Включаючи цитування
- Створити сповіщення
XIII. 5. Яке твердження найкраще описує Google Академію?
- Збірник новин, доступних для науковців у всьому світі
- Можливість університетів для організації та обміну ідеями та інформацією
- Місце для пошуку матеріалів науковців, професійних товариств та університетів
- Збірник наукових статей та книг, упорядник авторів Google
XIII. 6. Як відкрити Google Академію?
- У браузері перейти за посиланням http://google.com/
- У пошуковому рядку браузера написати “Академія”
- У браузері перейти за посиланням https://scholar.google.com.ua
- Через головне меню комп’ютера “Пуск” відкрити програму Google Chrome
XIII. 7. Чи треба для користування ресурсом здійснювати вхід до облікового запису Google?
- Так
- Ні
XIII. 8. Установіть правильну послідовність дій для отримання готового фрагменту тексту з цитуванням джерела/статті.
1. Копіювати один з варіантів посилання (MLA, APA, ISO 060)
2. На сторінці результатів пошуку знайти відповідний рядок
3. Під описом статті натиснути на кнопку ліворуч унизу “Послатися”
4. Перейти за посиланням scholar.google.com.ua
5. До поля пошукового запиту вписати назву джерела (прізвище автора чи тему)
- 45321
- 54231
- 45231
- 45213
XIV. Спеціальна серія 1 – Електронна пошта
XIV. 1. Оберіть усі поштові сервіси, якими можна користуватися на території України
- Outlook
- Mail.ru
- Ukr.net
- Yandex
- Gmail
- i.ua
XIV. 2. Як навчити систему Gmail розпізнавати важливі повідомлення?1. Налаштуйте стиль “Пріоритетні”.2. Позначте потрібні повідомлення як важливі, натискаючи на значок Важливо .3. Виконайте потрібну дію, наприклад додайте або видаліть розділи.4. Зайдіть в розділ “Інші”.5. Праворуч від розділу “Вхідні” натисніть на значок Ще .6. Додайте повідомлення в розділ “Із зірочкою” , натискаючи на значок Позначити
- 426513
- 246153
- 421653
- 426153
XIV. 3. Як налаштувати автоматичний підпис?
- Створити новий лист/ Додати текст/ Зберегти лист у “Чернетках”, копіювати підпис для кожного листа
- Налаштування/ На вкладці “Загальні” знайдіть розділ “Підпис”/Додайте текст/Зберегти зміни
- Налаштування/ На вкладці “Загальні” знайдіть розділ “Підпис”/Додайте текст/Натиснути Enter, щоб зберегти зміни
XIV. 4. Якщо акаунт Gmail надано організацією або навчальним закладом, скільком аккаунтам можна делегувати пошту?
- не більше 10
- до 100
- не більше 25
- 20
- усім членам організації/співробітникам закладу
XIV. 5. Який з цих способів не дозволить розпочати спілкування в чаті (Hangouts)?
- Відкрийте Gmail/натисніть на значок Hangouts/Start a Hangout в лівому нижньому кутку/ обрати групу/людину або натисніть на значок “Новий чат”, щоб почати чат
- Відкрити додаток Hangouts/ обрати групу/людину або натисніть на значок “Новий чат”, щоб почати чат
- Відкрийте “(SMS) Повідомлення” на телефоні / оберіть адресата з телефонної книги / напишіть текст повідомлення / нажміть кнопку “Надіслати за допомогою Hangouts”
XIV. 6. Чи можна інтегрувати інші додатки G Suite до Gmail?
- Так
- Ні
XV. Спеціальна серія 2 – Електронний документообіг
XV. 1. Який з цих форматів не передбачений для роботи з текстом?
- *.txt
- *.doc(x)
- *.odt
- веб-сторінка
XV. 2. Який онлайн-формат є повністю сумісним з Документами Word і слугує його альтернативою?
- WordPad
- Libre Office
- Google Docs
XV. 3. Чи можна відновити пароль, встановлений для захисту Документу?
- Так
- Ні
XV. 4. Чи можна працювати з Microsoft Word онлайн?
- так
- ні
- тільки якщо є підписка
- тільки якщо перенести на Google Диск
XV. 5. У які типи файлів можна конвертувати документ Word?
- веб-сторінка
- *.xml
- *.odt
- *.txt
- *.rtf
XV. 6. Скільки електронних підписів можна додати до Документа?
- Один
- Два
- Три
- Не лімітовано
XV. 7. Яке з розташувань дозволяє працювати з документами Word онлайн?
- SharePoint
- Google Drive
- OneDrive
- усі відповіді правильні
- тільки SharePoint, Google Drive
- тільки SharePoint, OneDrive
- тільки Google Drive, OneDrive
Відео на YouTube:
I. Серія 1 – Google Календар
II. Серія 2 – Google Keep
III. Серія 3 – Google Документи
IV. Серія 4 – Скорочення посилань
V. Серія 5 – Google Сповіщення
VI. Серія 6 – Google Форми
VII. Серія 7 – Google Public Data Explorer
VIII. Серія 8 – Google Classroom
IX. Серія 9 – Google Slides
X. Серія 10 – Google Sheets
XI. Додаткова серія 1 – Сайти Google
XII. Додаткова серія 2 – Google Мої Карти
XIII. Додаткова серія 3 – Google Академія
XIV. Спеціальна серія 1 – Електронна пошта
XV. Спеціальна серія 2 – Електронний документообіг
Цифрові навички для вчителів (Фінальний тест)
IV. 1. Ви хочете зустрітися з колегами з усієї України, щоб обговорити використання сучасних технологій на уроках. Підібрати місце зустрічі та обрати час дуже складно. Як розв’язати таку проблему найефективніше?
- Домовитися зустрітися на наступній педагогічній конференції
- Зібратися після чергових курсів із підвищення кваліфікації
- Організувати відеоконференцію через захід у календарі
- Спланувати захід у власній школі та провести його з тими, хто зможе приїхати
IV. 2. Ви підготували до зустрічі цілу презентацію на тему впровадження технологій у навчальний процес! До деяких слайдів у вас є певні ремарки. Додавати на слайд їх не потрібно, але проговорити важливо. Та й треба, щоб вони залишилися на майбутнє. Як вийти з цієї ситуації найефективніше?
- Створити окремий Google-документ і записати в нього, що потрібно додати до кожного слайду
- Додати цю інформацію на слайди, але дрібним шрифтом
- Записати собі нотатки у блокноті та зберегти його на майбутнє
- Додати потрібний текст у нотатки до слайдів
IV. 3. Після зустрічі та обговорення технологій у навчальному процесі ви домовилися поділитися одне з одним методичними розробками. Як зробити це найефективніше? Так, щоб усі учасники відеоконференції могли переглянути усі файли?
- Зібрати список електронних адрес, і кожен зробить розсилку на всі ці адреси
- Колеги надішлють всі методичні розробки вам, а ви розішлете їх всім однією електронною розсилкою
- Колеги створять свої Google-документи та надішлють посилання на них, а ви об’єднаєте ці посилання в єдину розсилку
- Ви створите спільну папку на Google-диску і надішлете посилання на неї колегам, щоб вони завантажили свої розробки
IV. 4. Ваших колег дуже зацікавив ваш підхід до використання технологій, і ви хочете поділитися з ними кількома відео на цю тему. Які найефективніші способи це зробити?
- Скласти плейліст на YouTube та надіслати посилання на нього колегам
- Зробити підбірку відео та додати посилання на кожне окреме відео наприкінці презентації
- Скласти плейліст на YouTube та надати посилання на нього наприкінці презентації
- Надіслати посилання на кожне відео окремим імейлом
IV. 5. Колег також зацікавило, як ви використовуєте Google-форми у своїй практиці. Вони запитують вас, як ви дізнаєтеся, що саме відповідали окремі учні. Адже форма все оцінює автоматично. Що відповісти? Який спосіб найефективніший?
- Можна запитати в учнів, що вони відповідали, після того, як вони надішлють заповнену форму
- Можна налаштувати перевірку завдань вручну
- Можна перевірити індивідуальні відповіді у вкладці «Відповіді»
- Можна попросити учнів надіслати вам скріншоти їхніх відповідей
IV. 6. Також колег зацікавило, чому ви використовуєте у своїй практиці онлайн-клас. Які причини можна назвати? Оберіть усі правильні відповіді. «В онлайн-класі…
- можна проводити віртуальні екскурсії»
- можна розміщувати оголошення для всього класу»
- можна розміщувати матеріали уроків для всього класу»
- можна давати індивідуальні завдання окремим учням»
IV. 7. Колег вразило те, що невіддільна частина вашої методології — це робота в групах. Тепер їм цікаво, як ви дізнаєтеся, хто яку роботу виконував, та як відстежуєте процес роботи над завданням, якщо воно виконувалося у Google-документі. Який найефективніший спосіб це робити?
- Попросити учнів вести облік виконаних завдань
- Відстежувати, хто і що робить під час роботи в групах
- Провести опитування групи наприкінці роботи над проєктом
- Переглянути історію редагування документу
V. “Кіберняні”
Серія 1 – Паролі та двофакторна аутентифікація
Серія 2 – Оновлення програмного забезпечення та його важливість
Серія 3 – Безпечне використання популярних месенджерів та їх налаштування
Серія 4 – Безпечне використання домашнього Wi-Fi маршрутизатора (роутера)
Серія 5 – Резервні копії. Як робити та зберігати
Серія 6 – Шифрування. Прості приклади використання
Серія 7 – Безпека платежів в Інтернеті
Серія 8 – Соціальна інженерія. Фішинг (пошта, смс) та вішинг
Серія 9 – Соціальна інженерія. Фішинг (сайти) та бейтінг (підкидання флешек)
Серія 10 – Обачлива публікація чутливої інформації в Інтернеті. OSINT
Відео на YouTube
V. Серія 1 – Паролі та двофакторна аутентифікація
V. 1. Де можна перевірити витік ваших даних (паролів, дату народження, дані банківської картки тощо)?
- haveibeenpwned.com
- hacken.ai
- facebook.com
- ukr.net
V. 2. Як називаються програми для безпечного зберігання паролів?
- Майстер паролів
- Володар паролів
- Менеджер паролів
- Парольна скринька
V. 3. Пароль – це:
- Пісня, яку виконує Ален Делон
- Таємне, секретне слово, що унікальне для кожної системи
- Хакерський жаргон
V. 4. Надійний пароль повинен бути (правильними можуть бути більш однієї відповіді):
- Складним
- Не повторюватися
- Складатися тільки з цифр та бути датою народження
- Бути дуже коротким, щоб краще пам’ятати
V. 5. Додаткова перевірка основного пароля має назву:
- Двокрокова автентифікація
- Двофакторна/багатофакторна автентифікація
- Гугл-перевірка
- СМС-банкінг
V. Серія 2 – Оновлення програмного забезпечення та його важливість
V. 6. Оновлювати треба:
- Всі пристрої, що підключені до Інтернету
- Всі операційні системи на комп’ютері та гаджетах, також всі встановлені програми
- Всі паперові нотатки
- Всі пристрої, де є напис “Новий” / “New”
V. 7. Оновлення програмного забезпечення:
- Додають нові можливості та функції комп’ютеру, гаджету або програмі
- Усувають недоліки програмного коду, включаючи дири у безпеці
- Збільшують розмір екрана та ємність акумулятора
- Треба постійно відкладати
V. 8. Якщо не встановити оновлення, то:
- Хакери можуть зламати пристрої через не закриті дири у безпеці та вкрасти або знищити дані
- Пристрій не буде включатися
- Буде швидше інтернет
V. Серія 3 – Безпечне використання популярних месенджерів та їх налаштування
V. 9. Як повинні розподілятися приватні/публічні ключі шифрування у захищених месенджерах:
- Головний сервер створює та видає всім ключі шифрування
- Користувачі самостійно створюють ключі та обмінюються ними між собою без участі серверу
- Для всіх користувачів створюється один загальний ключ шифрування і всі ним користуються
V. 10. Як можна покращити безпеку месенджерів:
- Встановити багатофакторну автентифікацію
- Встановити пароль на доступ до месенджера
- Відключити режим з’єднання напряму (Peer-to-peer, пір-ту-пір)
- Встановити месенджер з хакерського сайту в інтернеті
V. 11. Як можна отримати доступ до чужої переписки у месенджері:
- Відправити фішингове повідомлення
- Перехопити код реєстрації в смс, відновивши чужу не контрактну сім-карту
- Подзвонити та швидко натиснути 10 разів на екран
- Відправити смайлик
V. 12. Як перевірити – які пристрої підключені до вашого профіля у месенджерах:
- Подивитися в налаштуванні Активні сесії
- Прислухатися чи є сторонні звуки при розмові
- Відправляти у переписках повідомлення “Відключити прослуховування”
- Одягати шапочку з фольги під час переписок або дзвінків
V. Серія 4 – Безпечне використання домашнього Wi-Fi маршрутизатора (роутера)
V. 13. Як підключитися до налаштувань роутера?
- Знайти наліпку на роутері та подивитися його локальну адресу та логін-пароль для підключення
- Запитати на хакерському форумі
- 10 разів натиснути кнопку Reset на роутері
V. 14. Безпечне налаштування роутера – це:
- Встановити надійний пароль на доступ до Wi-Fi мережі
- Змінити пароль для доступу до налаштувань роутера
- Відключити функцію WPS (Wi-Fi Protected Setup)
- Відключити оновлення програмного забезпечення
V. 15. Що означає “підключити роутер”?
- Поставити його біля комп’ютера
- Підключити до мережі живлення та під’єднати кабель від провайдера до роз’єму WAN або Internet
- Підключити домашні пристрої до роз’ємів LAN або до Wi-Fi мережі
- З’єднати усі роз’єми між собою
V. 16. Оновлення роутера треба:
- Робити обов’язково та регулярно
- Тільки підключившись напряму до роутера
- За допомогою спеціальних програм для віддаленого доступу
- Відключити назавжди
V. Серія 5 – Резервні копії. Як робити та зберігати
V. 17. Де безпечно треба зберігати резервні копії?
- На тому ж пристрої, де їх і створили, щоб швидше відновлюватися
- На тимчасово підключаємих хмарних сервісах – google cloud, dropbox, fex.net тощо
- На тимчасово підключаємих зовнішніх носіях інформації – жосткі диски, USB-флешки тощо
- Копії не треба зберігати, вони дарма займають місце на носіях
V. 18. Як захистити резервні копії від небажаних очей?
- Встановлювати надійні паролі та багатофакторну автентифікацію для хмарних сховищ
- Шифрувати файли резервних копій
- Міняти назви файлів бекапів на незрозумілі
- Видаляти бекапи відразу після створення
V. 19. Що означає золоте правило “3-2-1” для бекапів:
- Пароль для шифрування резервних копій
- Створення як мінімум три копії важливих даних, зберігання на двох незалежних носіях та одна копія зберігається фізично не в тому ж приміщенні
- Робити копії три раза на день, двічі на тиждень та раз на рік
V. 20. Чим відрізняється бекап від резервної копії?
- Бекап – це назва птахи
- Це одне й те саме, але різними мовами
- Резервна копія створює бекап
V. 21. Як часто треба робити резервні копії?
- Поки вистачає вільного місця на пристроях
- В залежності від частоти зміни важливої інформації
- Кожного дня або кожного місяця, як зручніше
- Коли є вільний час
V. 22. Які сервіси можно використовувати для зберігання резервної копії у хмарі?
- dropbox.com
- novaposhta.ua
- olx.ua
- fex.net
V. Серія 6 – Шифрування. Прості приклади використання
V. 23. Які способи безпечно зберігати та передавати файли:
- Криптоконтейнер з приватним ключем, що передаються окремо один від одного
- Металевий кейс з кодовим замком
- Архів з паролем, що передаються окремо один від одного
- Безкоштовні месенджер або електронна пошта
V. 24. На які види можна умовно поділити шифрування:
- Шифрування каналу зв’язку або передачі інформації
- Шифрування інформації, що передається
- Шифрування інформації, що зберігається
- Шифрування криптовалют
- Шифрування секретів
V. 25. Наявність https у адресі сайту дозволяє:
- Шифрувати канал передачі інформації від інтернет-браузеру до сайту
- Приховувати реальну інтернет-адресу (IP) та місцезнаходження відправника
- Приховувати реальне ім’я та прізвище отримувача
- Шифрувати жорсткий диск відправника
V. 26. Чи потрібно шифрувати файлову систему операційних систем комп’ютерів?
- Так. Є вбудовані інструменти BitLocker (Windows), FileVault (MacOS) тощо
- Ні. Всі операційні системи і так добре захищені
- Ні. Всі операційні системи все одно можуть бути зламані хакерами
- Ні. Вони такої можливості не мають
V. 27. Як встановити надійне шифрування внутрішньої пам’яті на смартфоні?
- Встановити складний пароль на блокування екрану
- Встановити PIN-код на сім-картку
- Вимикати смартфон, коли ним не користуєшся
- Придбати спеціальний чохол на смартфон
V. 28. Як можна максимально безпечно передати текстове повідомлення?
- Інтернет-сервіси одноразових заміток на кшалт secserv.me або privnote.com
- Спеціальні дрони, що самознищуються з повідомленням
- Шифр Цезаря або тайнопис
V. 29. VPN-сервіси дозволяють:
- Шифрувати канал передачі інформації від відправника до VPN-серверу
- Приховувати реальну інтернет-адресу (IP) та місцезнаходження відправника
- Приховувати реальне ім’я та прізвище отримувача
- Шифрувати жорсткий диск відправника
V. Серія 7 – Безпека платежів в Інтернеті
V. 30. Яку фінансову інформацію не треба розголошувати в Інтернеті?
- Строк дії банківської картки
- Банк, де відкрита картка
- Код CVC/CVV, що вказаний на зворотній стороні банківської картки
- Фінансовий номер телефону, який прив’язаний до вашого банківського акаунту
V. 31. Як максимально убезпечити онлайн-платежі?
- Підключити GSM-банкінг (сповіщення про транзакції по картці)
- Створити окрему банківську картку для платежів в Інтернеті
- Робити платежі на сайтах с https в адресі та де вказано Verified by Visa або MasterCard Securecode
- Не витягати банківську картку з гаманця
- Загорнути банківську картку у фольгу
V. Серія 8 – Соціальна інженерія. Фішинг (пошта, смс) та вішинг
V. 32. Що таке смішинг?
- Коли шахраї розсилають смішні повідомлення
- Фішингові повідомлення, що відправляються по СМС
- Коли шахраї поширюють інформацію через ЗМІ
V. 33. Інтернет-фішинг – це:
- Риболовля у комп’ютерній грі
- Виловлювання персональних даних довірливих користувачів (телефонних номерів, паролів та логінів до акаунтів соцмереж чи електронної пошти, інтернет-банкінгів, номерів та кодів банківських карток)
- Картинки з приколами (фішки) у Інтернеті
V. 34. Як перевірити посилання з листа на фішинг?
- Відкрити офіційний сайт сервісу і порівняти першу частину в адресі сайту та посиланні мають – повинні бути однаковими
- Перейти по посиланню, ввести всі персональні дані, та чекати результату
- Перевірити наявність https у адресному рядку та натиснути на замок, щоб перевірити на кого створений сертифікат безпеки
- Зателефонувати за номером з офіційного сайту та перепитати про листа
V. 35. Як відрізнити фішингове повідомлення від реального?
- Фішингове повідомлення містить підпис у кінці “Це омана, не вірте нам”
- Реальний лист має корпоративне оформлення та не містить помилок
- У реальному листі адрес відправника містить після @ адресу сайту компанії
- Реальний лист відправляється один на всіх, без особистого звертання
V. Серія 9 – Соціальна інженерія. Фішинг (сайти) та бейтінг (підкидання флешек)
V. 36. Що таке бейтінг?
- Ставки на спорт
- Спосіб шахрайства, коли підкидають флешки або інші USB-носії з вірусами
- Придбання наживки (bait – наживка на англ.) в Інтернеті
V. 37. Що таке вішинг?
- Загадування бажань (wish – бажання на англ.)
- Телефонне шахрайство
- Великий фішинг
V. 38. Що робити з USB-флешкою, яку знайшов або подарили?
- Відразу вставити у робочий або домашній комп’ютер
- Подаровану вставити в комп’ютер, де нема важливої інформації, та встановлений антивірус, видалити всю інформацію або відформатувати флешку
- Знайдену відразу утилізувати
V. 39. Якщо телефонують та просять перевести гроші, то необхідно:
- Не панікувати та обов’язково передзвонити на номер, щоб розпитати про обставини та навіщо потрібні гроші
- Швиденько перевести всю суму грошей, бо час – це гроші
- Назвати всю інформацію про банківську картку та коди від банку з СМС-повідомлень
- Встановити будь-яку програму, що просить встановити людина, яка телефонує, особливо, якщо вона назвалася працівником будь-якого банку
V. Серія 10 – Обачлива публікація чутливої інформації в Інтернеті. OSINT
V. 40. Якими даними треба ділитися обачливо з мобільними додатками?
- Контакти
- Фотографії з обличчям
- Геопозиції, геомітки
- Персональні дані (ім’я, дата народження, фото документів тощо)
- Нікнейм
- Електронна пошта
V. 41. Яку інформацію краще обмежити від публікації для усіх з точки зору безпеки?
- Рецепти та прогрес у іграх
- Дні народження – твій та близьких, дати весіль та інших подій
- Фото з дорогими речами, авто, грошима
- Публікації геоміток, фото документів, квитків, пости про перельоти
Відео на YouTube:
Серія 1 – Паролі та двофакторна аутентифікація
Серія 2 – Оновлення програмного забезпечення та його важливість
Серія 3 – Безпечне використання популярних месенджерів та їх налаштування
Серія 4 – Безпечне використання домашнього Wi-Fi маршрутизатора (роутера)
Серія 5 – Резервні копії. Як робити та зберігати
Серія 6 – Шифрування. Прості приклади використання
Серія 7 – Безпека платежів в Інтернеті
Серія 8 – Соціальна інженерія. Фішинг (пошта, смс) та вішинг
Серія 9 – Соціальна інженерія. Фішинг (сайти) та бейтінг (підкидання флешек)
Серія 10 – Обачлива публікація чутливої інформації в Інтернеті. OSINT
VI. Основи кібергігієни
VI. 1. Вішинг – це:
- Різновид фішингу, який здійснюється через телефон
- Вид фішингового електронного листа
- Вид шкідливого програмного забезпечення
- Програмний комплекс для захисту від фішингових атак
VI. 2. Чому атаки з використанням прийомів соціальної інженерії до сьогодні залишаються одним із найефективнішх методів атак?
- Вони дешеві в проведенні
- Незважаючи на відносну простоту в здійсненні, вони відрізняються високою ефективністю
- Соціальна інженерія атакує не операційну систему та не програмне забезпечення, а їхнього користувача, який найчастіше є найвразливішим
- Усе перераховане вище
VI. 3. Атака “supply chain” – це коли:
- Хакер напряму атакує ціль, яка його цікавить
- Надсилає бухгалтеру запит нібито від керівника установи про терміновий переказ коштів на новий банківський рахунок
- Шахрайська схема типу “Ваш родич потрапив у поліцію”
- Хакер спочатку компрометує менш захищену організацію, а вже через неї здійснює атаку на свою головну ціль
VI. 4. Що із перерахованого нижче, на вашу думку, є найціннішим для хакера при плануванні фішингової атаки на підприємтво, державну структуру? (Виберіть два варіанти)
- Фізична адреса головного офісу
- Інформація щодо структури внутрішньої мережі
- Інформація щодо контрагентів, партнерів, підрядників
- Ім’я керівника
VI. 5. Чи безпечно передавати дружині номер картки через WhatsApp? Адже цей месенджер шифрує дані при передачі!
- Так
- Ні, бо є інші ризики
VI. 6. Під час вихідних ви часто відвідуєте своє улюблене кафе та користуєтесь мережею Інтернет, під’єднуючись до загальнодоступного Wi-Fi. Що ви маєте пам’ятати?
- Небезпечно використовувати будь-які фінансові інтернет-сервіси із загальнодоступних мереж
- Легше і простіше користуватися загальнодоступними мережами Wi-Fi, які не вимагають пароля
- Якщо доступно кілька загальнодоступних мереж Wi-Fi, краще використовувати мережу з найкоротшим ім’ям
VI. 7. Що є найнадійнішим засобом забезпечення безпеки інтернет-браузера?
- Постійні оновлення
- Встановлення антивірусу
- Встановлення додаткових плагінів
VI. 8. Ви переглядаєте сайти в мережі Інтернет, аж раптом з’являється підозріле оголошення, на яке ви не очікували. Тут ви зрозуміли, що маєте використовувати блокатори реклами. Які причини є для цього з погляду кібербезпеки? (Виберіть два варіанти)
- Оголошення відволікають і дратують
- Оголошення можуть містити фішинг-посилання
- Оголошення часто рекламують зміїну олію
- Оголошення можуть призвести до завантаження вірусів
VI. 9. Чому потрібно розмежовувати службову пошту і приватну? (Виберіть декілька варіантів)
- Дані службової пошти зберігаються на серверах установи
- IT-відділ може бачити вашу приватну комунікацію, а провайдер поштового сервісу – службову
- Закон України “Про інформацію” вимагає таке розмежування
- У разі компрометації облікового запису ви контролюєте, до якого типу даних злодій має доступ
VI. 10. Що може мати на меті злочинець, надсилаючи фішинговий лист? (Виберіть декілька варіантів)
- Отримати віддалений доступ
- Паралізувати роботу комп’ютера за допомогою шифрування системи з метою вимагання грошей для відновлення файлів
- Зібрати секретні дані для входу у ваш обліковий запис
- Показати рекламу
VI. 11. Чому двофакторна система автентифікації дає додатковий рівень безпеки?
- Зловмисник не дізнається ваш пароль
- Коли є двофакторна автентифікація, вас неможливо знайти в Інтернеті
- Зловмисник не має доступу до приладу, який генерує секретні коди. Знаючи пароль, він не зможе увійти до вашого облікового запису, адже йому потрібно буде дізнатися секретний код, який змінюється на вашому телефоні кожні 30 секунд
- Дає більше часу, щоб встигнути змінити пароль
VI. 12. Чому пошта є настільки привабливою для злочинців? (Виберіть декілька варіантів)
- Поштовий сервіс безкоштовний
- Злочинці користуються людською психологією, щоб збільшити шанси відкриття шкідливих файлів (наприклад, маскуючись під…)
- Функція додатків до листів дає злочинцям змогу надсилати файли зі шкідливим програмним кодом
- Бази даних поштових скриньок легко знайти в мережі Інтернет
VI. 13. Які критерії вказують на нелегітимність (фішинг) листа? (Виберіть декілька варіантів)
- Наявність реклами
- Квапливість і заохочення до швидкої дії
- Наявність додатків з небезпечними розширеннями
- Адреса відправника не відповідає заявленому джерелу
VI. 14. Який із наведених нижче файлів, надісланий як додаток до електронного листа, наймовірніше є ШПЗ?
- Звіт_жовтень_2020.doc
- Звіт_жовтень_2020.docx
- Звіт_жовтень_2020.doc.exe
- Звіт_жовтень_2020.pdf
VI. 15. Викрадач інформації (інфостілер) використовують для:
- Блокування доступу до комп’ютера
- Знищення або криптування файлів
- Викрадення паролів, які зберігаються у браузерах, месенджерах, поштових клієнтах тощо
- Спам-розсилок
VI. 16. Вам прийшло повідомлення, що хтось намагався увійти у ваш Facebook-акаунт. Ваші дії?
- Проігноруєте це повідомлення як спам
- Передусім поміняєте всі паролі в соціальних мережах та встановите двофакторну автентифікацію
- Передусім зателефонуєте друзям, щоб повідомити, що ваш акаунт, імовірно, було зламано
VI. 17. Якщо я користуюся MacOS або Linux-подібними операційними системами, то:
- Я на 100 % убезпечений (-а) від зараження комп’ютерними вірусами і мені цей курс не потрібний
- Віруси на MacOS та Linux-подібні операційні системи також існують, тому потрібно бути обережним (-ою) і дотримуватися загальних правил кібергігієни
- Немає жодної відмінності між вірусами на MacOS, Linux-подібними операційними системами та Windows
VI. 18. Вам прийшло повідомлення про списання або спробу списання коштів з банківського рахунку. Це може бути індикатором:
- Що ви стали жертвою інфостілера, кілогера чи банківського трояну
- Ви стали жертвою вірусу-вимагача
- На вас намагаються здійснити DDoS-атаку
VI. 19. Яким із наведених нижче методів хакери найчастіше користуються для поширення ШПЗ?
- Фізичний доступ до комп’ютера
- Спам із вкладеним шкідливим програмним забезпеченням
- Надсилання вірусу через SMS-повідомлення
- Враження комп’ютера через Wi-Fi, Bluetooth
VI. 20. Ransomware – це:
- ШПЗ із функцією віддаленого доступу до комп’ютера
- Програма-локер, яка криптує файли на комп’ютері та вимагає викуп за відновлення доступу до них
- Вид антивірусу
- Клієнт для обміну повідомленнями через мережу Інтернет
VI. 21. Які дії допоможуть убезпечити себе в соцмережах? (Виберіть декілька варіантів)
- Свідоме оприлюднення інформації
- Додавання у друзі кожного, хто надішле запит
- Обмеження доступу до публікацій відповідно до груп (окремі особи/друзі/світ)
- Прив’язка соцмережі до службової поштової скриньки
- Встановлення двофакторної автентифікації
- Усе вищеперераховане
VI. 22. Чому небезпечно вводити справжні дані та публікувати фотографії в соцмережах?
- Фотографії можуть містити метадані про час і місце зйомки
- На фотографіях можуть залишитися конфіденційні дані
- Дані із соцмереж допомагають зловмисникам створювати певний психологічний портрет
- Усе вищеперераховане
VI. 23. Виберіть правильні твердження, що стосуються двофакторної автентифікації. (Виберіть декілька варіантів)
- Двофакторна автентифікація – це те саме, що двоетапна перевірка
- Суть двофакторної автентифікації полягає у двох способах підтвердження своєї особи для отримання доступу до інформації
- Якщо хакер знає ваш пароль, але не знає тимчасового коду, він все одно зможе зламати вашу сторінку
- Ключовим елементом захисту є тимчасовий код, який генерує певна програма/фізичний токен
- Усе вищеперераховане
VI. 24. Протягом дня вам регулярно телефонують із незнайомих номерів, інколи просять перетелефонувати. Того ж дня хтось поповнив баланс вашого телефону на 50 грн. Що ви будете робити?
- Зателефоную приятелям та розповім, як мені пощастило, що хтось поповнив баланс телефону
- Почекаю кілька тижнів. Якщо нічого підозрілого не відбуватиметься, залишу все, як є
- Звернусь до оператора та повідомлю його про підозрілі дії. Прив’яжу свій телефонний номер до паспортних даних
- Перетелефоную за незнайомими номерами та спитаю про мету дзвінка
VI. 25. Ви перебуваєте у службовому відрядженні в м. Т. Київської області. Увечері в готелі ви одержали від служби підтримки месенджера Telegram повідомлення про те, що хтось увійшов у ваш акаунт з іншого пристрою. Якими будуть ваші подальші дії?
- Я не читаю повідомлень від служби підтримки
- Покладу телефон на стіл і ляжу спати
- Зайду в месенджері в налаштування та перерву всі активні сеанси, крім свого. Перевірю, чи встановлено в мене двофакторну автентифікацію, зміню пароль
- Відправлю це повідомлення назад
VI. 26. Вночі на ваш телефонний номер надійшло повідомлення від колеги про термінову потребу в грошах (1000 грн), яку потрібно перерахувати на банківську платіжну картку такого ж банку, яким користуєтесь і ви. На ваш дзвінок колега не відповідає. Що ви будете робити?
- Одразу перерахую кошти та ляжу спати, завтра колега мені все поверне
- Перевірю через систему онлайн-банкінгу, чи справді карта зареєстрована на прізвище колеги. Почекаю на дзвінок колеги та розпитаю його про ситуацію
- Якщо картка такого самого банку, якою користуюся я, то в мене немає підстав відмовити в переказі
- Зателефоную друзям колеги. Якщо їм теж прийшло таке повідомлення, і вони переказали кошти, то зроблю так само
VI. 27. Чому з погляду безпеки не варто залишати пристрої без нагляду? (Виберіть два варіанти)
- Вони містять цінну інформацію
- Вкравши пристрій, порушник може відновити з нього дані
- Зловмиснику потрібно декілька хвилин, щоб встановити віддалений контроль над пристроєм
- Порушник дізнається ваше місце розташування
VI. 28. Які методи/принципи соціальної інженерії може використати зловмисник, щоб проникнути всередину будівлі вашого підрозділу? (Виберіть декілька варіантів)
- “Вхід на плечах” – приєднатися до групи авторизованих людей, які заходять усередину, маскуючись під “свого”
- Зламати систему контролю фізичного пропуску
- Викликати у вас бажання допомогти
- Маскування під авторитетну особу
VI. 29. Які клавіші потрібно натиснути, щоб заблокувати ваш комп’ютер? Windows & Mac
- Windows: Shift + L. Mac: Command + Shift + P
- Windows: Windows + W. Mac: Command + L + S
- Windows: Windows + L. Mac: Command + Control + Q
VI. 30. Відповідно до Закону України “Про національну безпеку України” від 21 червня 2018 року “захищеність державного суверенітету, територіальної цілісності, демократичного конституційного ладу та інших національних інтересів України від реальних та потенційних загроз” – це:
- Інформаційна безпека
- Немає правильних відповідей
- Національна безпека
- Національна ідея
- Національні інтереси
VI. 31. Під час перегляду різних сторінок у мережі Інтернет вам впали в око декілька заголовків. Який із них може бути фейковим?
- 01.07.2020 Червень став рекордним за рівнем захворюваності на COVID-19
- 01.07.2020 Експерти очікують на швидке настання холодів найближчим часом
- 01.07.2020 ТЕРМІНОВА НОВИНА: в метро Києва виявили шестиметрового алігатора
- 01.07.2020 В Афганістані продовжують розмінування території
VI. 32. Яким терміном охоплюється визначення “захищеність життєво важливих інтересів людини і громадянина, суспільства та держави під час використання кіберпростору, за якої забезпечуються сталий розвиток інформаційного суспільства та цифрового комунікативного середовища, своєчасне виявлення, запобігання і нейтралізація реальних і потенційних загроз національній безпеці України у кіберпросторі”?
- Кібербезпека
- Кіберспорт
- Кіберпростір
- Кіберсфера
- Немає правильних відповідей
VI. 33. Що не входить до структури національної безпеки?
- Екологічна безпека
- Соціологічна безпека
- Немає правильних відповідей
- Воєнна безпека
- Економічна безпека
VI. 34. Як можна убезпечити себе від неправдивих повідомлень?
- Мислити критично
- Більше керуватися емоціями, аніж розумом
- Довіряти всім інформаційним ресурсам
- Вважати всю інформацію неправдивою
- Усе вищеперераховане
VI. 35. Що з наведеного не стосується створення фейків?
- Перекручування фактів
- Подання інформації з минулого як новини дня
- Немає правильних відповідей
- Недостовірний переклад
- Ретельна перевірка поданих фактів
VI. 36. Соціальна інженерія – це:
- Вид шахрайських дій із використанням комп’ютерних систем
- Наука, яка вивчає людську поведінку і фактори, які на неї впливають
- Метод шантажу, який використовують кіберзлочинці для отримання персональних даних користувачів мережі Інтернет
VI. 37. За конфіденційність інформації в соціальних мережах відповідальний:
- Власник
- Соціальна мережа
- Інтернет-провайдер
VI. 38. Ваш друг попросив вас у месенджері перекинути йому на карту 1000 грн. Ваші дії?
- Відправлю кошти на вказану карту
- Зателефоную йому особисто для підтвердження
VI. 39. Від невідомого контакта вам на телефон надійшло повідомлення про те, що в районі вашого проживання протягом тижня буде вимкнено електроенергію на пів доби. Також було залишено посилання, де можна переглянути графік відключень. При переході за посиланням у телефоні з’явилося попередження про встановлення файлу з розширенням apk. Якими будуть ваші дії?
- Натисну “Підтвердити встановлення apk”
- Натисну “Підтвердити встановлення apk” та зателефоную за номером гарячої лінії енергокомпанії за роз’ясненнями
- Проігнорую посилання. Звернуся до спеціаліста з інформаційної безпеки за консультацією
- Поділюся посиланням із колегами
VI. 40. Яких заходів слід вжити для убезпечення мобільного пристрою від несанкціонованого фізичного доступу?
- Установити надійний пароль для розблокування мобільного пристрою, налаштувати розблокування телефону за відбитком пальця або сканом обличчя
- Покласти телефон до шкіряного чохла
- Використовувати тільки нові моделі телефонів
- Немає правильних відповідей
VI. 41. Ви отримуєте листа від представника Офісу Президента України (ОПУ). Який з нижченаведених пунктів викликав би у вас довіру найбільше?
- Лист надійшов від домену @apu.gov.ua
- Лист надійшов від людини, ім’я якої вам відоме, але з пошти @gmail.com. Наприклад: [email protected]
- У листі до вас звертаються персоналізовано
VI. 42. Чому НЕ рекомендовано вставляти невідомі флеш-носії на комп’ютер своєї установи?
- Вони можуть фізично пошкодити комп’ютер
- Вони можуть містити шкідливий програмний код, який автоматично виконується та несе ризики для вашої установи
- Жодних ризиків немає
VI. 43. Як називається параметр, який можуть підмінити зловмисники під час телефонування для того, щоб особа вважала, що спілкується з довіреним номером?
- SMS
- MMS
- CallerID
- GPS
VI. 44. Вам потрібно встановити додаток на комп’ютер. У пошуковій системі ви побачили декілька посилань, що пропонували завантаження такого додатку. Звідки ви його будете завантажувати?
- З сайту, де немає SMS та реєстрації
- З сайту, де є обов’язкова реєстрація
- З офіційного сайту
VI. 45. Який з наведених видів інформації не належить до інформації з обмеженим доступом?
- Таємна
- Немає правильних відповідей
- Про стан довкілля
- Службова
- Конфіденційна
VI. 46. Що є ознакою, що ваш комп’ютер, імовірно, інфіковано вірусом?
- Повільна робота комп’ютера/мобільного пристрою
- Поява рекламних повідомлень
- Постійні безпричинні завантаження
- Вимкнений антивірус
- Усе вищеперераховане
VI. 47. Атака “людина посередині” означає:
- Зловмисник перебуває всередині установи та фізично має доступ до систем
- Зловмисник шукає людину (посередника), яка зможе його провести в будівлю
- Зловмисник може перехоплювати трафік між вами та сервером, переглядати вміст повідомлень та медіакомунікації
VI. 48. На ваш телефон надійшло повідомлення з телефону начальника про прохання надіслати службовий документ на пошту [email protected]. Яких заходів ви будете вживати?
- Відправлю документ за вказаною поштовою адресою
- Відкриті службові документи слід надсилати тільки на службові електронні поштові адреси. Зателефоную керівнику для з’ясування ситуації
- Ще раз перегляну телефонну книжку та переконаюся, що повідомлення надійшло з номера, який асоційовано з керівником, після чого відправлю документ
- Зачекаю пів години. Якщо прохання повториться, то надішлю документ
VI. 49. Чому користування соціальними мережами безкоштовне для користувачів?
- Альтруїзм власників
- Соціальні мережі заробляють на продажу реклами та поведінкових даних
- Спонсорування державами
VI. 50. Що таке фейк?
- Неправдиве повідомлення
- Файловий обмінник
- Фокус-група
- Стара новина
- Немає правильних відповідей
VI. 51. Найбільша загроза під час користування поштовою скринькою:
- Смішинг
- Вимагач
- XSS
- Фішинг
VI. 52. Ознаками фішингового листа є:
- Адреса відправника відрізняється від офіційної адреси сайту компанії; найчастіше відмінності ледь помітні
- У тексті листа є граматичні помилки; форма листа, графічні елементи, стилістика тощо відрізняються від тих, які притаманні вказаному відправникові
- Усе вищеперераховане
VI. 53. Фішинг – це:
- Вид шкідливого програмного забезпечення
- Вид атак із використанням методів соціальної інженерії через електронну пошту
- Вид атак із використанням методів соціальної інженерії через телефон
VI. 54. Які способи протидії неправдивим повідомленням вказано неправильно?
- Двофакторні
- Логічні
- Технічні
- Комбіновані
- Немає правильних відповідей
Відео на YouTube:
Серія 1. Вступ
Серія 2. Соціальна інженерія
Серія 3. Безпечний Інтернет
Серія 4. Поштова скринька
Серія 5. Програмне забезпечення
Серія 6. Безпека соцмереж
Серія 7. Безпека мобільних пристроїв
Серія 8. Фізична безпека
Серія 9. Неправдиві повідомлення


18 коментарів до “Тести на володіння комп’ютером”
Тест володіння комп’ютером. OpenOffice п.97. (векторний графічний редактор ). Невірна відповідь. OpenOffice Base — застосунок з офісного пакету OpenOffice, починаючи з версії 2.0, який є модулем роботи з базами даних.
Спасибі, виправили
86
У якому модулі OpenОffice.org відкриється файл з розширенням *.xls ?
Openoffice.org Base
Openoffice.org Math
Openoffice.org Writer
Openoffice.org Impress
Openoffice.org Calc
Ні у одному з перерахованих
Файли формату .xls відкриваються у модулі Openoffice.org Calc
97
OpenOffice.org Base це:
векторний графічний редактор
система керування реляційними базами даних
редактор презентацій
редактор математичних формул
Невірна відповідь.
Супер! Дякую! Завдяки вашим відповідям успішно пройшом тест цифрова грамотність держслужбовців на сайті Освіта Дія
Де є відповіді на фінальне тестування
На фінальному тестуванні випадають питання із усіх серій
Дякую)))))🤗😘😘😘
VI. 36. Соціальна інженерія – це:
Вид шахрайських дій із використанням комп’ютерних систем
Наука, яка вивчає людську поведінку і фактори, які на неї впливають
Метод шантажу, який використовують кіберзлочинці для отримання персональних даних користувачів мережі Інтернет
Правильна відповідь: Наука, яка вивчає людську поведінку і фактори, які на неї впливають
Дякую, дуже важливий курс.
Командний файл за внутрішньою організацією являє собою:
Виберіть одну правильну відповідь
a. файл з даними у шістнадцятковому форматі
b. правильної відповіді немає
c. файл з текстом програми на одній з мов програмування
d. текстовий файл – послідовність команд ОС
Дякую
Дякую за пізнавальний курс.
Дякую дуже важливий курс
Цей тест дійсно дуже корисний! Я завжди шукаю способи покращити свої навички в роботі з комп’ютером, і ці поради надзвичайно актуальні. Дякую за інформативний пост!
Дуже цікава стаття! Завжди хотів спробувати тест на володіння комп’ютером, але не знав, з чого почати. Із задоволенням пройду тест і поділюсь результатами. Дякую за корисну інформацію!
Цікавий тест! Мені сподобалося, як ви описали різні аспекти володіння комп’ютером. Дуже корисно для тих, хто хоче покращити свої навички!
Цікава стаття! Досить детально висвітлені аспекти тестування з використанням комп’ютера. Було б цікаво дізнатись про практичні приклади застосування цих методів у реальному житті. Дякую за корисну інформацію!